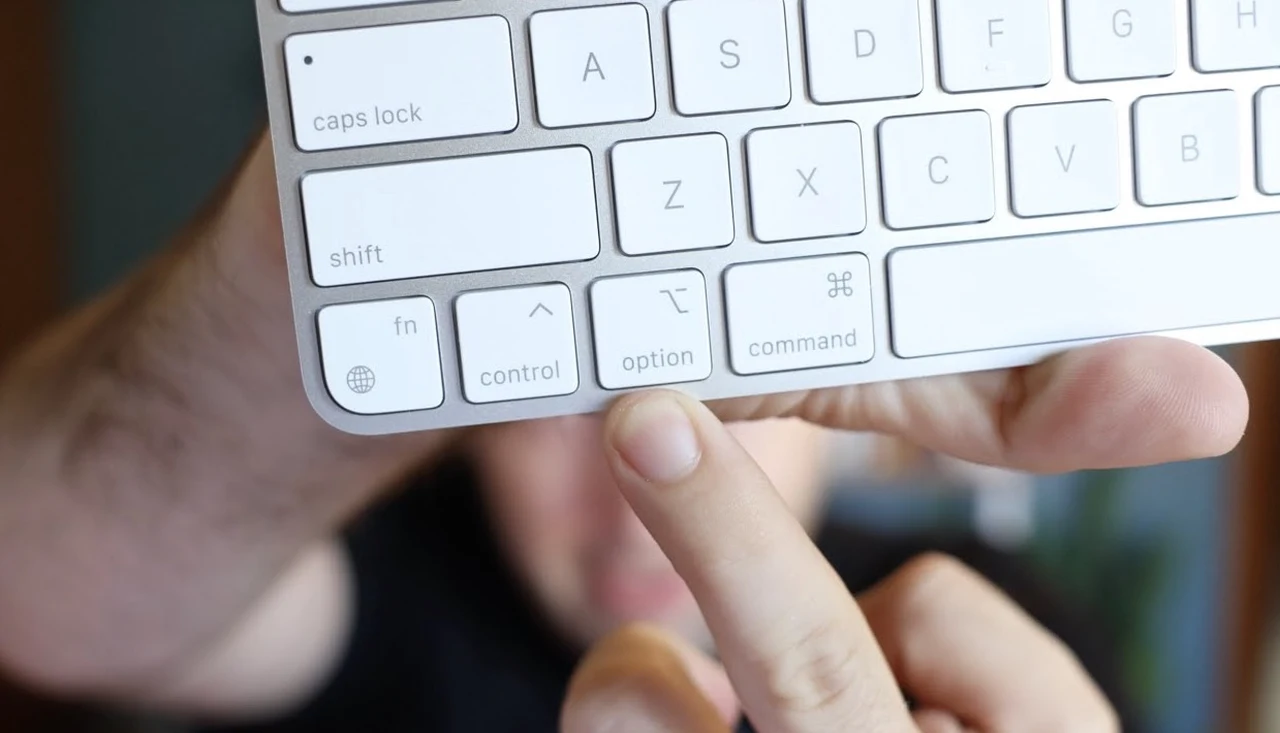
The Mac Option key is an invaluable tool for enhancing productivity on macOS. With a solid grasp of its shortcuts and functions, you can simplify your workflow and improve your overall experience. This guide provides essential tips and tricks for using the Mac Option key, covering everything from window management to special character input, ultimately helping you become a more efficient Mac user.
Imagine a workspace where clutter is minimized, allowing you to navigate text with precision and access detailed system information with ease. From managing windows to refining system settings, the Option key unlocks a range of functions that can transform everyday tasks. Whether you’re an experienced Mac user or a newcomer, learning the Option key’s shortcuts can make your tasks smoother and leave you with more time to focus on what matters most.
Mac Option Key Shortcuts
TL;DR Key Takeaways :
- The Mac Option key enhances productivity by offering shortcuts for window management, such as hiding all applications except the active one and maximizing windows without full screen.
- Access detailed system information quickly by using the Option key with the Wi-Fi icon or Apple menu, providing insights into network and system performance.
- Improve application management with shortcuts like Command + Option + Q to quit and save Safari windows, and Command + Option + Escape to force quit unresponsive apps.
- Achieve precision in volume and brightness control with Option + Shift + Volume/Brightness keys for smaller adjustments and quick access to sound settings.
- Enhance text navigation and input special characters efficiently using Option key combinations, such as moving through text by word and typing symbols like the Apple logo or accented characters.
Streamline Window Management
Efficient window management is crucial for maintaining productivity in a digital workspace. The Mac Option key offers several powerful shortcuts to help you manage your windows more effectively:
- Press Command + Option + H to hide all applications except the one you’re currently using, creating a distraction-free environment.
- Use Option + Drag to quickly duplicate items in most applications, saving time on repetitive tasks.
- Option-click the green button to maximize a window without entering full-screen mode, preserving access to your menu bar.
- Option-click the yellow button to minimize all windows of an app simultaneously, decluttering your workspace in one swift action.
These shortcuts allow you to maintain a clean, organized desktop, allowing you to focus on your current task without distractions.
Access System Information Quickly
The Option key simplifies accessing detailed system information, providing quick insights into your Mac’s performance and connectivity:
- Option-click the Wi-Fi icon in the menu bar to view comprehensive network details, including IP address, router information, and signal strength.
- Hold the Option key while clicking the Apple menu to access system information directly, offering a quick overview of your Mac’s hardware and software specifications.
These shortcuts enable you to troubleshoot network issues or check system status without navigating through multiple menus.
Mac Option key tips and tricks
Enhance your knowledge on Window Management by exploring a selection of articles and guides on the subject.
- macOS Sequoia: 17 Secret Settings You NEED to Know
- 15 macOS Sequoia Tips or Settings To Know or Change
- Essential macOS Productivity Hacks for Developers
- 6 Awesome macOS Sequoia Features You Need to Know About
- The Best macOS Sequoia Features Revealed
- 12 macOS Sequoia Setting You Need to Change
- Windows vs macOS (Video)
- 8 Innovative macOS Sequoia Features You Need to Try
- macOS 15 Sequoia: The Upgrade You’ve Been Waiting For (Video
- 50 Features Coming to the Mac with macOS Sequoia
Efficient Application Management
Managing applications efficiently is crucial for a smooth workflow. The Option key provides shortcuts to help you handle applications more effectively:
- Use Command + Option + Q in Safari to quit and save open windows, making sure your work is preserved for your next session.
- If an application becomes unresponsive, Command + Option + Escape opens the Force Quit Applications menu, allowing you to close problematic apps swiftly and maintain system stability.
These shortcuts help you manage your applications more efficiently, saving time and reducing frustration when dealing with unresponsive programs.
Precision in Volume and Brightness Control
Fine-tuning volume and brightness settings can significantly enhance your user experience. The Option key allows for more precise control:
- Use Option + Shift + Volume/Brightness keys to make smaller, more precise adjustments to these settings.
- Press Option + Volume key to quickly access sound settings, providing immediate control over audio preferences without navigating through System Preferences.
These shortcuts allow you to create a more comfortable working environment by fine-tuning your Mac’s audio and visual output.
Optimize Finder and File Management
Efficient file management is vital for productivity. The Option key offers several shortcuts to enhance your Finder experience:
- In Finder, use Command + Option + I to open a floating info window, offering detailed information about selected files without cluttering your workspace.
- For immediate file deletion, Command + Option + Delete bypasses the Trash, saving you time when managing files. Use this shortcut with caution, as it permanently deletes files without the option to recover them from the Trash.
These shortcuts streamline your file management process, allowing you to work more efficiently within the Finder.
Enhance Text Navigation
Navigating text efficiently can significantly improve your writing and editing process. The Option key provides shortcuts for precise text navigation:
- Use Option + Arrow keys to move through text by word, allowing for quicker navigation in documents.
- Option + Up/Down arrows jump to the start or end of a paragraph, allowing rapid movement through longer texts.
These shortcuts enable quick and precise text navigation, enhancing your efficiency when working with documents or coding.
Input Special Characters with Ease
The Option key simplifies the process of inputting special characters, expanding your typographic capabilities:
- Option + Shift + K types the Apple logo ()
- Option + Dollar sign produces the cent symbol (¢)
- To create accented characters, press Option + E followed by the desired letter (é, á, í)
- Use Option + Dash for an em dash (—), enhancing your text with professional typography
These shortcuts allow you to incorporate a wider range of characters into your text without interrupting your workflow to search for special symbols.
Terminal and Browser Efficiency
The Option key can enhance your efficiency in both Terminal and web browsers:
- In Terminal, Option-clicking allows you to move the cursor efficiently, streamlining command-line navigation and editing.
- When using Safari, Option + Enter downloads files directly from URLs, simplifying the file acquisition process without additional clicks.
These shortcuts can significantly speed up your work in command-line interfaces and web browsing sessions.
Seamless Printing in Chrome
For a consistent printing experience across applications:
- Use Command + Option + P in Chrome to access macOS’s native print interface, making sure a familiar printing process regardless of the application you’re using.
This shortcut helps maintain consistency in your workflow when printing from different applications.
Explore Menu Shortcuts
The Option key can reveal hidden features and additional options in application menus:
- Hold the Option key while navigating menus to uncover additional shortcuts and options, offering deeper control over your Mac’s functionalities.
- This exploration can help you discover powerful features that enhance your overall macOS experience.
Window Management:
– Use Command + Option + H to hide all apps except the one in use.
– Option + Drag duplicates items in most apps.
– Option-click the green button to maximize windows without full screen.
– Option-click the yellow button minimizes all windows of an app.
System Information:
– Option-click the Wi-Fi icon for detailed network info.
– Access system information directly via the Apple menu with Option.
Application Management:
– Command + Option + Q quits and saves open windows in Safari.
– Command + Option + Escape opens the Force Quit Applications menu.
Volume and Brightness Control:
– Option + Shift + Volume/Brightness keys for smaller adjustments.
– Option + Volume key opens sound settings.
Finder and File Management:
– Command + Option + I for a floating info window in Finder.
– Command + Option + Delete for immediate file deletion.
Text Manipulation:
– Option + Arrow keys to navigate text by word.
– Option + Up/Down to move to paragraph start/end.
Special Characters:
– Option + Shift + K for the Apple logo.
– Option + Dollar sign for the cent symbol.
– Option + E followed by a letter for accented characters.
– Option + Dash for an em dash.
Terminal and Browser Tips:
– Option-click in Terminal to move the cursor.
– Option + Enter in Safari to download files from URLs.
Printing in Chrome:
– Command + Option + P to use Mac OS’s print interface.
Exploration:
– Holding Option in menus reveals additional shortcuts and options.
By incorporating these Mac Option key tips and tricks into your daily routine, you can significantly boost your productivity on macOS. Mastering these shortcuts allows you to navigate your system with ease, manage applications effectively, and customize your user experience to suit your specific needs. As you become more familiar with these techniques, you’ll find yourself working more efficiently and enjoying a smoother, more intuitive Mac experience.
Media Credit: A Better Computer
Latest Geeky Gadgets Deals
Disclosure: Some of our articles include affiliate links. If you buy something through one of these links, Geeky Gadgets may earn an affiliate commission. Learn about our Disclosure Policy.