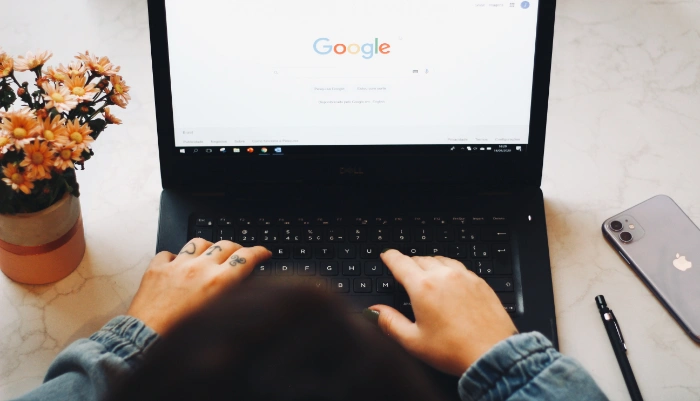
Google Translate, developed by Google, is a free service that instantly translates words, phrases, and web pages between English and over 100 other languages. The versatility of the tool makes it a must-have for people who frequently interact with foreign languages. This guide will walk you through the steps to use Google Translate effectively.
You can use this comprehensive translation tool on a wide range of devices, this includes your iPhone or Android Phone, or your tablets, MacBook, Windows PC, and more, this guide will show you all of the different ways that you can use this software for language translation.
Accessing Google Translate
Start by visiting the Google Translate website: https://translate.google.com. Google Translate is also available as an app for both Android and iOS devices, which can be downloaded from Google Play Store or Apple App Store, respectively.
Using the Translation Feature
Once you’re on the site or app, you’ll notice two large boxes. The one on the left is where you type or paste the text you want to translate.
- To start translating, enter or paste the text you wish to translate in the left box.
- Next, select the languages. Above the left box, you’ll see a drop-down menu with “Detect language” selected by default. This is a useful feature if you’re unsure about the original language.
- Above the right box is another drop-down menu where you can select the language into which you want your text translated.
- After choosing the languages, Google Translate will automatically translate your text. You’ll see the translation appear in the right box.
Other Translate Features
Voice Translation: Google Translate offers a voice input feature, which is especially useful for long sentences or when the correct spelling of a word is unknown. Click the microphone icon in the bottom corner of the left input box, and then speak the phrase or word you want to translate.
Handwriting and Character Recognition: This feature is beneficial for languages that use different scripts. Click on the pen icon at the bottom of the input box and draw the characters with your mouse, stylus, or finger if you’re using a touchscreen device.
Phrasebook: If there are phrases you translate often, you can save them in your phrasebook for future reference. After translating a phrase, click the star that appears in the translation box to save it to your phrasebook.
Reverse Translation: To check the accuracy of your translation, use the two arrows button located between the two text boxes to switch the translation back into the original language.
Using Google Translate for Web Pages
You can translate entire web pages using Google Translate.
- On the Google Translate homepage, find the section under the input box labeled ‘translate a document or URL’.
- Click on this section and you’ll be presented with a field to enter the URL of the webpage you want to translate.
- After inputting the URL, select the language into which you want the webpage translated, then click the ‘Translate’ button.
Translate App Specific Features
Instant Camera Translation: This feature is handy when you’re traveling or need to translate text on images. Point your camera at the text, and Google Translate will translate it in real-time.
Offline Translation: You can download languages to your device, enabling you to translate even when you’re not connected to the internet.
Conversation Mode: This feature facilitates real-time translation of conversations. Tap the microphone icon and start speaking; Google Translate will translate your speech and read it out loud.
Remember, while Google Translate is a powerful tool, it’s not always 100% accurate, particularly with complex sentences and specific jargon. It’s best used as a guide to understanding and communicating in a foreign language.
Whether you’re learning a new language, traveling, or need to communicate with someone who speaks a different language, Google Translate is a valuable resource that can make those tasks much easier.
Using The Translate Extension for Chrome
For regular users of Google Chrome, there’s also a Google Translate extension that can make the translation even more seamless.
To install it, go to the Chrome Web Store, search for ‘Google Translate’, and click ‘Add to Chrome’ to install.
With the extension installed, simply highlight the text you want to translate, and a small pop-up will appear allowing you to translate the text instantly.
You can also click the Google Translate icon in your browser bar to translate entire pages. Just navigate to a webpage, click the Google Translate icon and select ‘Translate this page’.
Translate Images with Google Lens
You can use Google Lens, available on the Google Translate app, to translate text into images.
Tap the Camera icon and then the Google Lens icon.
Point your camera at the text you want to translate and tap the ‘A’ icon that appears.
You’ll see the translated text overlaid on your screen, making it especially handy for signs or menus in other languages.
In conclusion, Google Translate is a highly versatile tool that can significantly aid in breaking down language barriers, learning new languages, understanding foreign content, and much more. It’s a testament to how technology can facilitate global communication and understanding. Remember to use it as a guide, and whenever possible, consult a native speaker or a language professional for more nuanced or critical translations. If you have any comments, questions or suggestions, please let us know in the comments section below. You can find out more details over at Google’s website.
Image Credit: Nathana Rebouças
Latest Geeky Gadgets Deals
Disclosure: Some of our articles include affiliate links. If you buy something through one of these links, Geeky Gadgets may earn an affiliate commission. Learn about our Disclosure Policy.