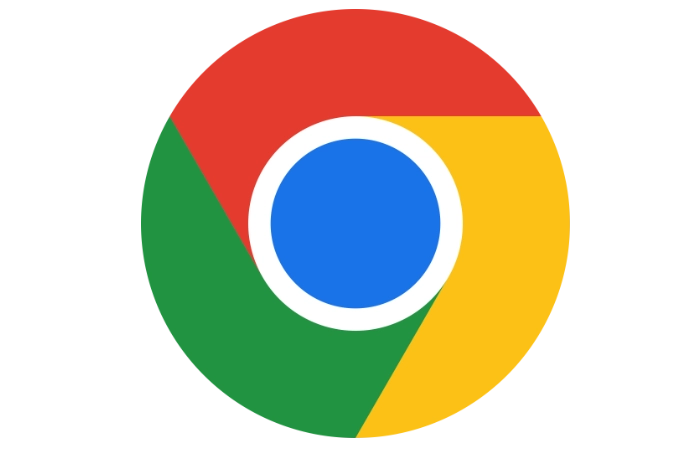 Ever been in the situation where you want to transfer your Chrome bookmarks to another browser or device? If you’re nodding your head in agreement, you’re in the right place. This guide will take you through everything you need to know about how to export bookmarks in Chrome. It might seem a tad technical, but you will be pleased to know that it is relatively simple.
Ever been in the situation where you want to transfer your Chrome bookmarks to another browser or device? If you’re nodding your head in agreement, you’re in the right place. This guide will take you through everything you need to know about how to export bookmarks in Chrome. It might seem a tad technical, but you will be pleased to know that it is relatively simple.
Chrome has made it incredibly user-friendly to manage and move bookmarks, facilitating a seamless browsing experience. In this article, we will present a straightforward step-by-step guide on how to export bookmarks in Chrome.
Why export Chrome bookmarks?
Before we dive into the specifics, it’s important to understand why one might want to learn how to export bookmarks in Chrome.
- Switching Browsers: If you’re planning to switch to a different browser, exporting your bookmarks allows you to easily carry your saved websites with you.
- Browser Backup: Regularly exporting your bookmarks is a smart way to backup your favorite sites and important resources, preventing any loss during unexpected situations.
- Device Transition: If you are upgrading your device or changing your workstation, you can carry out the export-import process to transition your bookmarks smoothly.
Understanding the process: How to export bookmarks in Chrome
Now that we have covered the ‘why’, let’s move on to the ‘how’. Simply follow the steps below:
- Open Chrome Browser: Launch the Google Chrome browser on your device.
- Access Bookmark Manager: Click on the three vertical dots on the top right corner of the browser to open the menu. From here, navigate to Bookmarks > Bookmark Manager.
- Export Bookmarks: In the Bookmark Manager, click on the three vertical dots on the top right to reveal more options. Here, select Export Bookmarks.
Once you’ve carried out these steps, your Chrome bookmarks will be saved as an HTML file, which you can then import to another browser or device.
Tips to optimize your Chrome bookmark export
If you would like to improve your experience when learning how to export bookmarks in Chrome, consider these tips:
- Organize Your Bookmarks: Before exporting, ensure your bookmarks are well-organized for easier navigation in your new browser.
- Regularly Backup Your Bookmarks: Regular exports can act as a backup, ensuring you never lose your important links.
- Name Your HTML File: When exporting, consider giving the HTML file a specific name. This makes it easier to find later, especially if you frequently export your bookmarks.
While the process of exporting Chrome bookmarks is pretty straightforward, there are additional steps and considerations that can enhance your experience.
Identifying your exported HTML file
The file created when you export bookmarks from Chrome is an HTML file. This file is typically saved in your computer’s “Downloads” folder, unless you select a different location when prompted.
It’s a good idea to move this file to a more secure location if you plan on keeping it as a backup. The HTML file can be opened by any web browser, so you can easily access your bookmarks even without importing them.
Using your exported bookmarks file
If you’re wondering how to use this HTML file, here’s the deal: this file can be imported into virtually any other browser, not just Chrome. This is a perfect solution if you’re planning to switch browsers, but still want to keep your extensive list of bookmarks.
Simply follow these steps to import your exported bookmarks HTML file into another browser:
- Open your desired browser.
- Look for the Import function. This is typically located in the ‘Bookmarks’ or ‘Favorites’ section of the browser menu.
- Select the HTML file you exported from Chrome.
That’s it! Your bookmarks should now appear in your new browser.
Regular export as a safety measure
In the world of ever-changing technology, it’s always good to have a backup. By regularly exporting your Chrome bookmarks, you are creating a safety net for yourself. In case of accidental deletions or other technical issues, this HTML file can act as your savior, helping you restore your bookmarks in no time.
Remember, while the web is vast, it’s the little bookmarks that often lead us to the corners we find most valuable. Knowing how to export bookmarks in Chrome not only aids in browser transitions, but it also ensures you always have access to your favorite corners of the web.
Remember to manage your bookmarks. This is an important step in customizing your browsing experience. It will ensure that you have easy access to your most-used sites. So go ahead, embrace the power of bookmarks, and navigate the web like a pro. For more information on using Google Chrome jump over to the official website.
Latest Geeky Gadgets Deals
Disclosure: Some of our articles include affiliate links. If you buy something through one of these links, Geeky Gadgets may earn an affiliate commission. Learn about our Disclosure Policy.