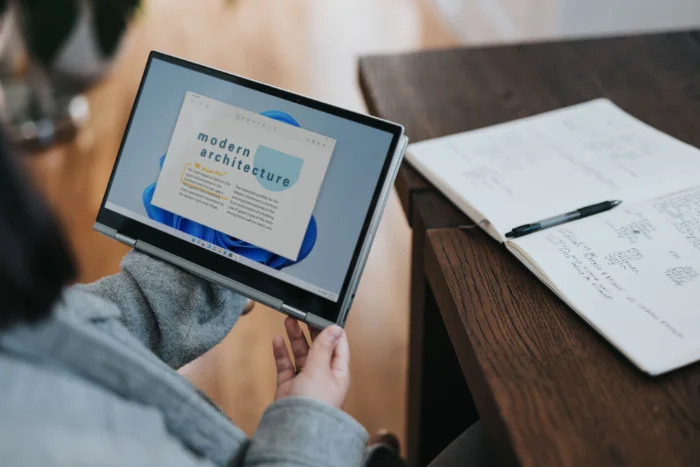
This guide is designed to show you everything you need to know about how to convert Microsoft Word documents to PDF. The Portable Document Format, popularly known as PDF, is highly recognized for its distinctive characteristic – the preservation of the original content’s integrity when disseminated across a diverse range of devices, platforms, or operating systems. This trait means that regardless of where a PDF file is opened or viewed, whether it’s on a smartphone, a personal computer, a tablet, or even different operating systems like Windows, Mac, or Linux, the content inside remains unaltered. It retains its original form, with the layout, the structure, fonts, and formatting staying exactly as they were intended to be. This level of portability and consistency, where the document remains constant across platforms, is quite a remarkable feature.
This universal consistency makes the PDF format a preferred choice for many individuals and businesses, especially when they seek to ensure that the layout, formatting, typography, and other design elements of their documents remain consistent and unchanged, no matter where and how they are accessed. There are many instances where it is crucial for a document to appear exactly as designed, irrespective of the device or platform it’s viewed on. For example, when sharing legal documents, business proposals, instruction manuals, or even academic research, the PDF format is the go-to option to maintain the document’s original integrity.
Given this context, it is not surprising that the conversion of Microsoft Word documents into PDF format is a widespread practice. Microsoft Word is one of the most commonly used word processing software globally, and it’s often the first choice for creating text-based documents, be it letters, reports, manuscripts, or others. However, when these documents need to be shared, whether for collaboration, distribution, or publication, converting them into PDF becomes crucial to preserve the document’s original design and content. This ensures that the receiver of the document views it exactly as the creator intended, making PDF conversion a common, yet significant task in various professional, academic, and personal scenarios.
Step 1: Open your Microsoft Word Document
The first step is to open the Microsoft Word document that you wish to convert to a PDF. To do this:
1.1. Open the Microsoft Word application on your computer.
1.2. Click on ‘File’ located in the top left corner of the application.
1.3. From the dropdown menu, click on ‘Open’.
1.4. Navigate to the location of the file on your computer and select the document you wish to convert.
1.5. Click ‘Open’ to open the document.
Step 2: Ready your Document for Conversion
Before converting your document to PDF, it’s important to review and finalize the content and formatting. Make sure everything is as you want it to appear in the PDF. This includes checking for spelling errors, grammatical errors, correct formatting, and proper use of images and tables.
Step 3: Convert your Word Document to PDF
After you have finalized your document, you can convert it to PDF. Follow these steps:
3.1. Click on ‘File’ again.
3.2. From the dropdown menu, click on ‘Save As’.
3.3. A new dialog box will open. Here, select the location where you want to save your PDF file.
3.4. In the ‘File name’ box, type the name you want to give your PDF file.
3.5. In the ‘Save as type’ dropdown, click and select ‘PDF’.
3.6. Click ‘Save’ to convert and save your Word document as a PDF.
Step 4: Check your newly created PDF file
It’s always a good practice to double-check your new PDF file to ensure that the conversion process has retained the formatting and content of the original Word document.
4.1. Navigate to the location where you saved your PDF file.
4.2. Double-click the PDF file to open it.
4.3. Review the content and formatting to ensure everything is as it should be.
Conclusion
Converting a Microsoft Word document to a PDF is a simple, yet important task for ensuring content consistency across different devices and platforms. By following the steps outlined in this guide, anyone can convert their Word documents to PDF format. Remember, the key to a successful conversion is to thoroughly review your Word document before conversion and your PDF document after conversion. If you have any comments, suggestions or questions, please let us know in the comments section below. You can find out more details about how to convert Microsoft Word documents to PDF over at the Microsoft website.
Image Credit: Unsplash
Latest Geeky Gadgets Deals
Disclosure: Some of our articles include affiliate links. If you buy something through one of these links, Geeky Gadgets may earn an affiliate commission. Learn about our Disclosure Policy.