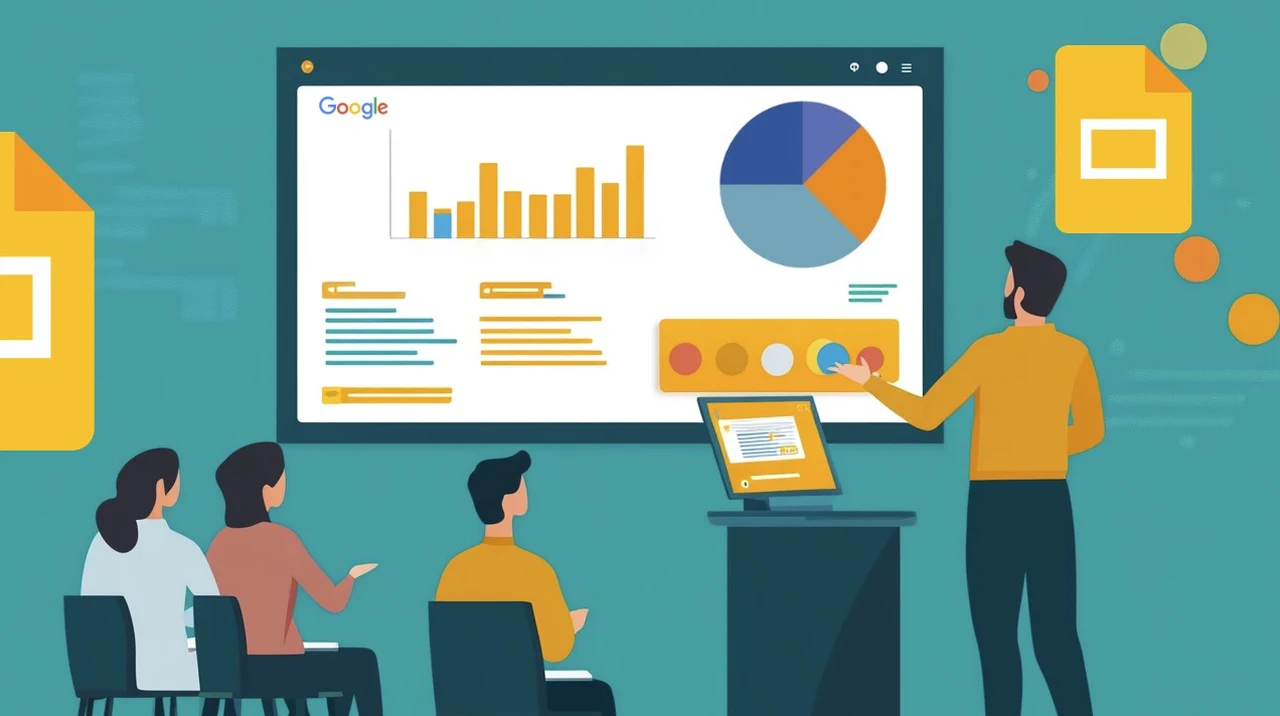
Creating a presentation can often feel like a daunting task, especially if you’re new to the world of digital slideshows. Whether it’s for a school project, a business proposal, or a personal project, the pressure to deliver something visually appealing and informative can be overwhelming. But what if there was a tool that could simplify this process, making it accessible and even enjoyable for everyone, regardless of their tech-savvy level? Enter Google Slides—a powerful, user-friendly platform that transforms the way you create presentations.
Imagine having all the tools you need to create a stunning presentation right at your fingertips, without the hassle of complicated software. With Google Slides, all you need is a Google account to get started. This article will walk you through the essentials, from accessing Google Slides via the Google apps launcher or Google Drive, to organizing your presentations efficiently.
Getting Started with Google Slides
You’ll learn how to customize your slides with themes, add multimedia elements, and even collaborate with others in real-time. By the end of this guide, you’ll not only have a solid grasp of Google Slides’ capabilities but also the confidence to create presentations that leave a lasting impression. So, let’s dive in and unlock the potential of your presentation skills with Google Slides!
TL;DR Key Takeaways :
- Google Slides is a versatile platform for creating presentations, suitable for both beginners and advanced users, with a range of features from basic to advanced tools.
- To start using Google Slides, a Google account is necessary, allowing access through the Google apps launcher or Google Drive for organized presentation management.
- Personalization options include themes, text formatting, and multimedia elements like images, videos, and audio to enhance presentation engagement.
- Google Slides offers tools for organizing information with tables, diagrams, and charts from Google Sheets, ensuring data is clear and up-to-date.
- Collaboration features allow sharing and editing permissions, with revision history for tracking changes, and multiple export options for distribution in various formats.
Google Slides stands as a powerful and versatile platform for crafting presentations, offering a wide array of features suitable for both novices and seasoned users. To start using Google Slides, a Google account is essential. This account grants you access to the Google apps launcher, where Google Slides is readily available. You can also initiate a new presentation directly from Google Drive, which allows you to organize your presentations into folders for seamless access.
Key steps to begin:
- Sign in to your Google account
- Navigate to Google Drive or the Google apps launcher
- Select “New” and choose “Google Slides”
- Start with a blank presentation or choose from available templates
Implementing clear naming conventions for your presentations will aid in maintaining an orderly workspace, making it easier to locate and manage your files as your collection grows.
Customizing Your Presentation’s Look and Feel
Google Slides provides a variety of themes to swiftly alter the appearance of your presentation. These themes adjust fonts and colors, making sure a unified design across all slides. You can further personalize your slides by adding and formatting text boxes, lists, and links.
To enhance the visual appeal of your presentation:
- Experiment with different themes to find one that suits your content
- Customize fonts, colors, and backgrounds to match your brand or preferences
- Insert and format images, shapes, and word art to create visually striking slides
- Use the alignment tools to ensure elements are properly positioned
Remember, consistency in design elements across slides helps maintain a professional look and improves the overall flow of your presentation.
Google Slides for Beginners
Learn more about creating amazing presentations by reading more of our guides and articles :
- How to make PowerPoint presentations using ChatGPT AI
- Create amazing MS PowerPoint presentations
- How to make impressive PowerPoint presentations using AI
- Create amazing presentations with ChatGPT & SCQA Framework
- How to use Copilot AI to make fantastic PowerPoint presentations
- Using ChatGPT to create amazing presentations
- How to use Figma Slides for amazing presentations
- What’s the best AI for creating amazing PowerPoint presentations
- How to use Copilot Pro AI to create PowerPoint presentations
Enriching Slides with Multimedia Elements
Incorporating multimedia elements can significantly boost the engagement level of your presentation. Google Slides enables you to insert and format videos and audio files, with adjustable playback options to meet your presentation needs.
Enhance your slides with:
- Embedded YouTube videos or uploaded video files
- Audio clips to narrate or provide background music
- Animated GIFs for dynamic visual elements
- Transitions and animations to create a smooth flow between slides and objects
When adding multimedia, ensure it complements your content rather than distracting from it. Use animations and transitions judiciously to maintain a professional tone while keeping your audience engaged.
Organizing Information with Tables, Charts, and Diagrams
For presentations that demand structured information, Google Slides offers robust tools to create tables, charts, and diagrams. These features assist in organizing data clearly and effectively, making complex information more digestible for your audience.
Data visualization options include:
- Tables for presenting structured data
- Various chart types (bar, line, pie, etc.) for illustrating trends and comparisons
- Diagrams and flowcharts for depicting processes or hierarchies
- Integration with Google Sheets for live-updating charts
By using these tools, you can transform raw data into compelling visual narratives that support your key points and enhance understanding.
Preparing for Your Presentation
As you finalize your content, Google Slides offers features to help you prepare for delivery:
- Add speaker notes to slides for personal cues and reminders
- Use the presenter view to see your notes and upcoming slides during presentation
- Practice with the timer feature to perfect your timing
- Set up custom slide shows to tailor your presentation for different audiences
These tools ensure you’re well-prepared and confident when it’s time to present, allowing you to focus on engaging with your audience rather than managing your slides.
Using Collaboration and Version Control
Collaboration is a standout feature of Google Slides. You can share your presentation with team members, allowing for real-time editing and feedback. The platform’s robust version control system ensures that you can track changes and revert to previous versions if needed.
Collaboration features include:
- Sharing with specific users or groups with customizable permissions
- Real-time editing and commenting for team collaboration
- Revision history to track changes and restore previous versions
- Suggesting mode for proposing edits without altering the original content
These collaborative tools make Google Slides an excellent choice for team projects, allowing for seamless cooperation regardless of geographical location.
Exporting and Distributing Your Presentation
Once your presentation is finalized, Google Slides offers multiple export options to ensure your work can be shared and viewed across different platforms:
- Download as Microsoft PowerPoint (.pptx) for compatibility with other presentation software
- Export as PDF for a fixed-format document that preserves layout and formatting
- Save as images (.jpg or .png) for easy sharing on social media or websites
- Publish to the web for online viewing without requiring a Google account
This flexibility in export options ensures that your presentation can reach its intended audience, regardless of their preferred viewing method or available software.
Google Slides emerges as a robust and versatile tool that serves both beginners and advanced users in creating impactful presentations. By familiarizing yourself with its features and functionalities, you can craft engaging, professional-quality slideshows that effectively communicate your message. This guide lays the groundwork for exploring Google Slides, encouraging you to harness its full potential and elevate your presentation skills to new heights.
Media Credit: Teacher’s Tech
Latest Geeky Gadgets Deals
Disclosure: Some of our articles include affiliate links. If you buy something through one of these links, Geeky Gadgets may earn an affiliate commission. Learn about our Disclosure Policy.