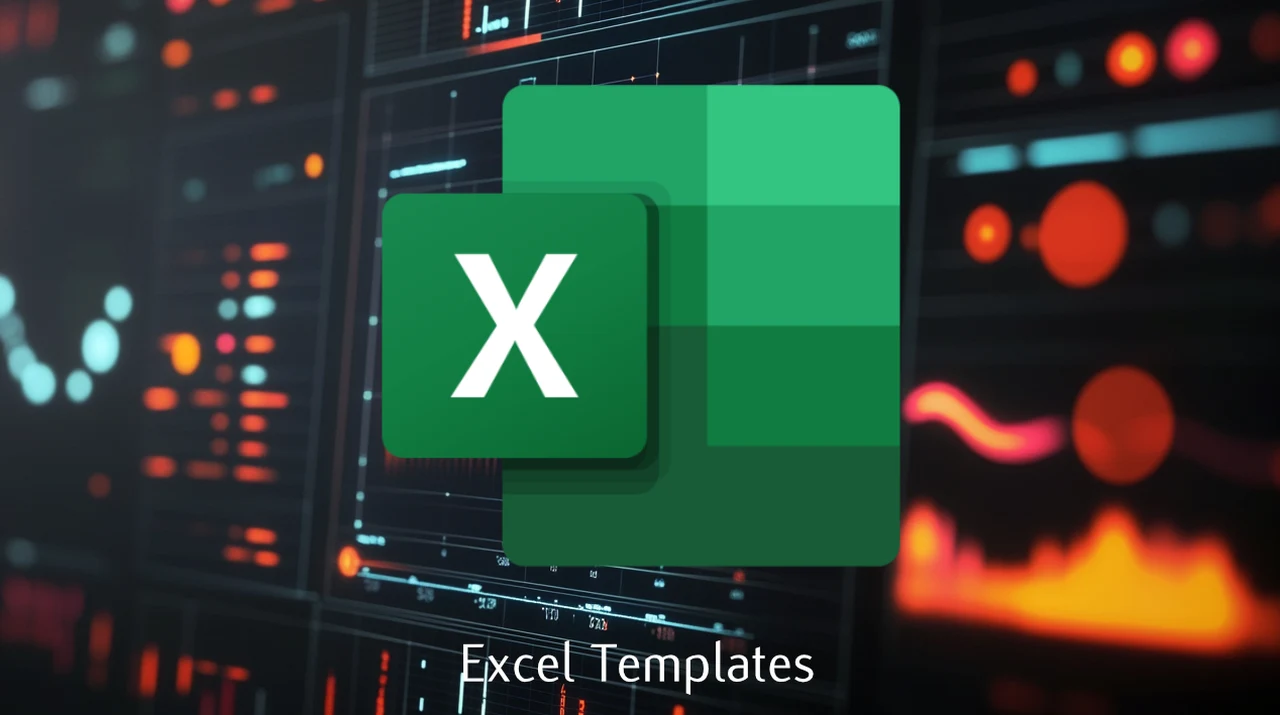
Ever feel like you’re wasting precious time setting up the same Excel workbook formats repeatedly? By creating and using templates in Excel, you can eliminate those repetitive formatting tasks and jump straight into the work that matters. Imagine starting your day with Excel already set up exactly how you need it, without spending any time on repetitive formatting. This guide by Excel Off The Grid will teach you how to set up and use templates, so you can open new workbooks and add new sheets with pre-defined formats effortlessly.
Using Excel Templates To Save Time
Key Takeaways :
- Streamline Excel workflows by using templates to save time and ensure consistency.
- Create a template by formatting a workbook and saving it as an “Excel Template” in the startup folder.
- Disable the Excel start screen for quicker access to your custom template.
- Set up single-sheet templates to maintain consistent formatting across new sheets.
- Configure Excel to automatically open with your custom template by placing it in the startup folder.
- Create a desktop shortcut to your template for easy access.
- Access custom templates through the “Personal” section under the “New” menu in Excel.
- Using templates enhances efficiency and ensures professional, consistent formatting in Excel workbooks.
Creating Your Custom Excel Template
Maximizing efficiency and saving time in Excel is crucial for professionals across various industries. One of the most effective ways to achieve this is by leveraging the power of templates. Templates allow you to eliminate repetitive formatting tasks, ensure consistency across your workbooks, and streamline your workflows. To begin, format a workbook with your desired settings and sheets. This includes:
- Setting up headers and footers
- Defining cell styles and formatting
- Configuring any other frequently used formatting elements
Once your workbook is formatted to your satisfaction, save it as a template by going to “File,” selecting “Save As,” and choosing “Excel Template” from the file type options. It’s recommended to save this template in the Excel startup folder, typically located at:
`C:Users[YourUsername]AppDataRoamingMicrosoftExcelXLSTART`
By placing your template in this folder, you ensure that it’s readily accessible whenever you launch Excel.
To further streamline your workflow, consider disabling the Excel start screen. This screen often presents recent documents and templates, which can be bypassed for quicker access to your custom template. To disable the start screen:
- Go to “File” and select “Options”
- Under the “General” tab, uncheck the “Show the Start screen when this application starts” option
Implementing Sheet-Level Templates
In addition to workbook-level templates, you can also create sheet-level templates for consistent formatting across individual sheets. To do this, create a workbook with just one sheet formatted to your specifications. Save this as a template named “sheet” in the same startup folder mentioned earlier.
By saving a sheet template, every new sheet you add to any workbook will automatically adopt the pre-defined format. This ensures consistency and saves you from repetitive formatting tasks when working with multiple sheets.
Automatically Open Excel with Your Custom Template
To configure Excel to automatically open with your custom template, simply place the template file in the startup folder. This way, every time you launch Excel, it will open with your pre-defined settings, ready for you to start working.
Additionally, you can create a desktop shortcut to your template for even quicker access:
- Right-click on your desktop and select “New” > “Shortcut”
- Browse to the location of your template file and select it
- Complete the shortcut creation process
With a desktop shortcut, you can open Excel directly with your custom template by simply clicking the shortcut icon.
Efficient Template Management
To access your custom templates within Excel, navigate to the “Personal” section under the “New” menu. This section displays all templates saved in your startup folder, providing quick and easy access to your pre-defined formats.
By organizing your templates in this manner, you can efficiently manage and use them as needed. You can create multiple templates for different purposes, such as financial reports, data analysis, or project management, and easily switch between them based on your current task.
Implementing templates in your Excel workflows can significantly boost your productivity and ensure consistency across your workbooks. By creating custom templates, configuring Excel to use them automatically, and organizing them efficiently, you can streamline your processes and focus on the core aspects of your work. Invest time in setting up your templates, and you’ll reap the benefits of saved time and enhanced efficiency in the long run. Embrace the power of templates and take your Excel skills to the next level! Here are a selection of other articles from our extensive library of content you may find of interest on the subject of improving your spreadsheet skills :
- Excel data analysis made easy using Pretzel AI
- Powerful Excel formulas you should know in 2024
- How to use Microsoft’s Excel Data Analysis Toolpak
- How to automate Excel using ChatGPT-4o
- How to use Excel Copilot AI to simplify complex spreadsheet tasks
- How to use Excel FILES a secret, powerful hidden function
- How to create gantt charts in Excel
- Using Excel REGEX to easily extract, clean and format data
Video Credit: Source
Latest Geeky Gadgets Deals
Disclosure: Some of our articles include affiliate links. If you buy something through one of these links, Geeky Gadgets may earn an affiliate commission. Learn about our Disclosure Policy.