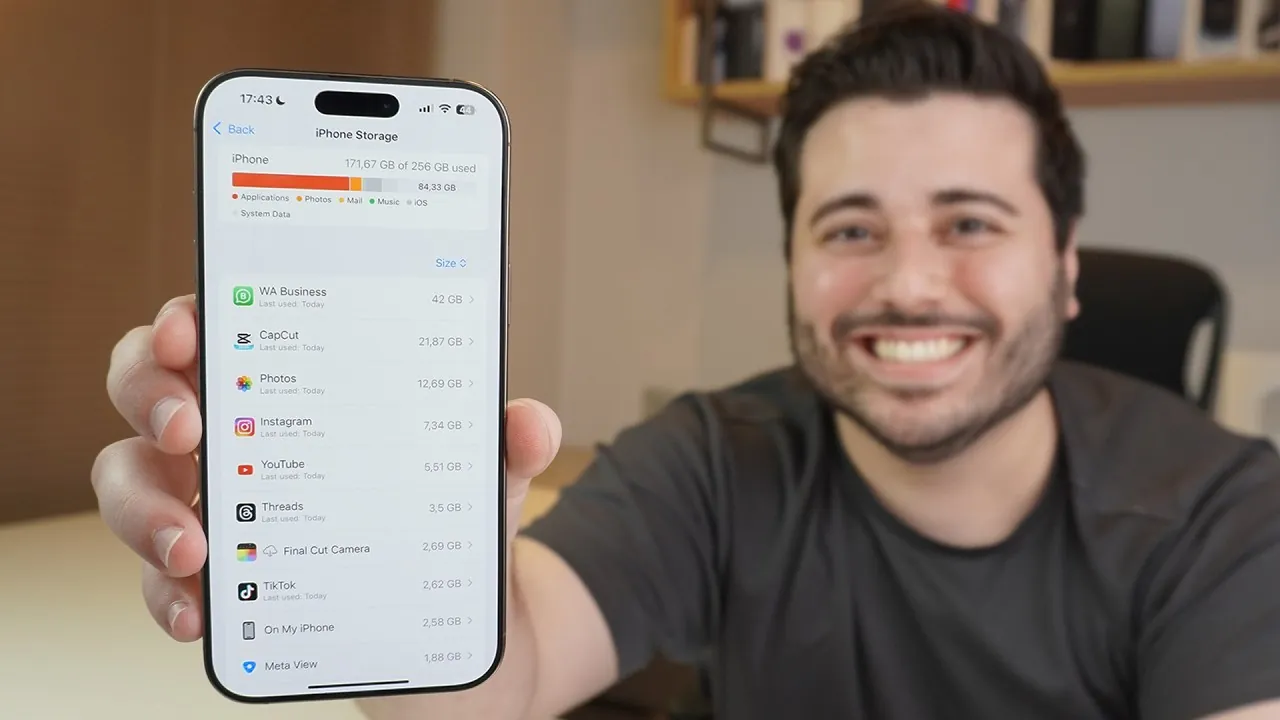
Running out of storage on your iPhone can negatively impact performance and limit functionality. To keep your device running efficiently, it’s essential to manage storage effectively. The video below from Daniel About Tech outlines practical strategies to free up space by addressing app data, unnecessary files, and system settings. By implementing these steps, you can reclaim storage and enhance your iPhone’s performance.
Step 1: Analyze Your iPhone Storage
Understanding how your storage is being used is the first step. Navigate to Settings > General > iPhone Storage, where you’ll find a detailed breakdown of storage usage by apps and categories. Focus on the top 10-15 apps, as these are often the largest contributors to storage consumption. Identifying these high-usage apps will help you prioritize your cleanup efforts.
Pay attention to apps with large caches or media files, as these can quickly accumulate and occupy significant space. Regularly reviewing this section ensures that you stay informed about your storage usage patterns.
Step 2: Manage App Storage
Apps can consume storage in two primary ways: the app itself and the data it generates, such as media files, chats, or drafts. To optimize app storage, consider the following steps:
- Delete Unnecessary Files: Open apps like WhatsApp, Instagram, or CapCut and remove old chats, media, or projects you no longer need. For instance, clearing outdated WhatsApp conversations or unused video drafts can free up substantial space.
- Reinstall Instead of Offloading: Offloading apps removes the app but retains its data, which can still occupy significant storage. To clear both the app and its data, delete and reinstall the app instead.
- Regular Reviews: Periodically check apps with high storage usage and delete unnecessary files directly within their settings. This habit ensures that storage-heavy apps don’t accumulate excessive data over time.
By managing app storage effectively, you can reclaim valuable space without compromising functionality.
Step 3: Clean Up “On My iPhone” Files
The Files app often accumulates storage under the On My iPhone category. These locally stored files can quickly pile up, consuming unnecessary space. To address this:
- Delete files you no longer need, such as outdated documents, downloads, or media files.
- Move important files to cloud storage solutions like iCloud Drive, Google Drive, or Dropbox. This ensures you retain access to essential files while keeping your device storage uncluttered.
Regularly reviewing and organizing files in the Files app prevents unnecessary storage buildup and keeps your device running smoothly.
Step 4: Optimize Photo and Video Storage
Photos and videos are often the largest consumers of storage on an iPhone. To manage them effectively and free up space:
- Enable iCloud Photos: This feature stores full-resolution media in the cloud while keeping smaller, optimized versions on your device. This allows you to save space without losing access to your photos and videos.
- Delete Duplicates and Low-Quality Media: Regularly review your photo library to remove duplicate images, screenshots, and poor-quality videos. This simple step can significantly reduce the space occupied by your media files.
- Use Third-Party Apps: Consider using apps designed to identify and delete duplicate or similar photos, making the process faster and more efficient.
By optimizing your photo and video storage, you can maintain a well-organized library while freeing up substantial space.
Step 5: Manage System Data and Cache
System data, including cache files and temporary data, can occupy a surprising amount of storage. While you cannot reduce the size of the iOS operating system itself, you can manage system data effectively:
- Clear App Caches: Apps like Safari allow you to clear browsing history and website data, which can free up space. Be aware that this may log you out of websites or reset preferences, so use this option selectively.
- Reinstall Apps with Large Caches: If an app’s cache is consuming too much space, deleting and reinstalling the app can clear it entirely. This is particularly useful for apps like social media platforms or video editors that generate large caches over time.
- Restart Your iPhone: Occasionally restarting your device can clear temporary files and free up a small amount of system storage.
These techniques help you manage system data without compromising essential settings or functionality.
Step 6: Adopt Regular Storage Management Practices
To prevent storage issues from recurring, it’s important to adopt consistent storage management habits. Incorporate the following practices into your routine:
- Periodically review app data and delete unnecessary files to prevent storage-heavy apps from accumulating excessive data.
- Use the Files app to organize and offload large files to external or cloud storage solutions.
- Enable automatic photo and video optimization through iCloud to save space without sacrificing access to your media.
- Explore third-party tools for advanced storage management, particularly for handling system data and caches.
By maintaining these habits, you can keep your iPhone storage organized and avoid performance issues caused by insufficient space.
Take Control of Your iPhone Storage
Implementing these steps will help you free up significant storage space on your iPhone, making sure it operates efficiently and remains responsive. From managing app data to optimizing photo storage, each strategy contributes to a more organized and clutter-free device. Regularly reviewing your storage usage and making adjustments will prevent future storage challenges, allowing you to enjoy a smoother and more enjoyable user experience.
Below are more guides on iPhone storage management from our extensive range of articles.
- iPhone Storage: How Much Does Apple Intelligence Use in iOS 18
- 7 Tips to Clear Your iPhone Storage
- iPhone/iPad Storage Full? Quick Fixes to Free Up Space Now
- Optimize Your iPhone: Easy Steps to Enhance Performance
- How to free up storage space on your iPhone or iPad
Source & Image Credit: Daniel About Tech
Latest Geeky Gadgets Deals
Disclosure: Some of our articles include affiliate links. If you buy something through one of these links, Geeky Gadgets may earn an affiliate commission. Learn about our Disclosure Policy.