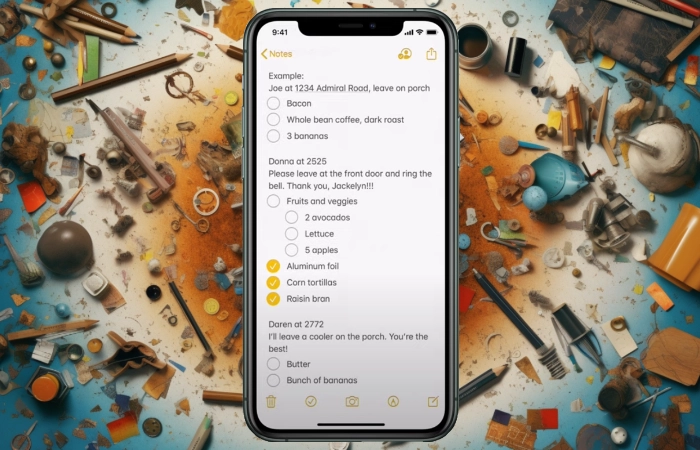
Apple’s Notes application is an exceptional tool for those who need to jot down quick thoughts, make a checklist, or even draft an entire blog post. In this guide, we will show you how to use the Apple Notes app and share your notes with family and friends. Enabling you to easily plan your next project, goals or family vacation. Apple Notes is available across all Apple devices including iPhone, iPad and Mac computers both desktop and laptop.
Apple Notes is a convenient app that takes the form of a digital notebook for your thoughts, reminders, and important information. Its flexibility and integration with the Apple ecosystem make it an essential app for iPhone users. The Apple Notes app is much more than a simple notepad. With the ability to sketch, add attachments, and even scan documents, it offers a variety of functions that can greatly enhance your productivity.
Apple Notes Quick Links:
- Getting started with Apple Notes App
- Creating a New Note
- Adding images and scanning documents
- Organizing Notes into folders
- Using the Sketch feature
- Creating checklists
- Sharing Notes from your Mac
- Tips & Tricks for Apple Notes
Getting started with Apple Notes App
Before you begin, make sure you are running the latest version of MacOS on your system. If not, you might not have all the features discussed in this guide.
Creating a New Note
Creating a new note in the Mac Notes app is as easy as pie. Here’s how to do it:
1. Open the Notes app on your Mac. You can do this by clicking on its icon in the Dock or using Spotlight Search.
2. Click on the ‘New Note’ button on the toolbar. It looks like a square with a pencil inside it.
3. Start typing your note. You can use different formatting options like bold, italics, and underline for emphasis.
Adding images and scanning documents
Adding images to your notes is a breeze. Here’s how:
- Open the note you want to add an image to
- Tap the camera icon
- Choose Take Photo or Video or Choose Photo or Video from the options
Scanning documents directly into Notes is another handy feature. You can do this by:
- Opening the note where you want the scanned document
- Tapping the camera icon
- Selecting Scan Documents
Organizing Notes into folders
To keep your notes tidy and easily accessible, you can organize them into folders. Here’s how to create a new folder:
1. Click on the ‘New Folder’ button in the sidebar. It looks like a folder with a plus sign.
2. Type a name for the new folder.
3. Press Enter. You can now drag and drop your notes into this folder for better organization.
Using the Sketch feature
For those who prefer a more hands-on approach, Notes also allows you to sketch or handwrite directly onto the note:
- Open the note where you want to sketch
- Tap the sketch icon (a squiggly line)
- Use your finger or a stylus to sketch
Creating checklists
Checklists are ideal for task management or grocery shopping. To create a checklist:
- Open your note
- Tap the checklist icon
- Write your list item and hit return for each new item
Sharing Notes from your Mac
Sharing notes from the Mac Notes app can be a great way to collaborate with others. Here’s a step-by-step guide on how to share notes:
1. Open the note you want to share.
2. Click on the ‘Share’ button in the toolbar. It looks like a box with an arrow pointing upward.
3. Choose how you want to share the note. You can send it via Mail, Messages, or even invite others to view and edit the note using the ‘Add People’ option.
4. Follow the on-screen instructions to complete the sharing process.
Here’s a quick summary of the steps:
* To create a new note: Open Notes > Click New Note > Start Typing
* To organize notes: Click New Folder > Type Folder Name > Press Enter
* To share notes: Open Note > Click Share > Choose Sharing Method > Follow Instructions
Tips & tricks for Apple Notes
Here are some tips to make your experience with the Mac Notes app more productive:
* Use checkboxes to create to-do lists or checklists.
* Pin notes that you frequently access by right-clicking on the note and selecting ‘Pin Note’.
* Use the search bar at the top to quickly find notes.
* Add attachments like photos or documents by dragging and dropping them into the note.
The Mac Notes app is a versatile tool that can cater to a variety of your note-taking needs. By knowing how to properly use and share notes, you can enhance your productivity and collaboration. Happy note-taking!
For more information on using Apple Notes and all its features and to download, jump over to the official Apple App Store.
Latest Geeky Gadgets Deals
Disclosure: Some of our articles include affiliate links. If you buy something through one of these links, Geeky Gadgets may earn an affiliate commission. Learn about our Disclosure Policy.