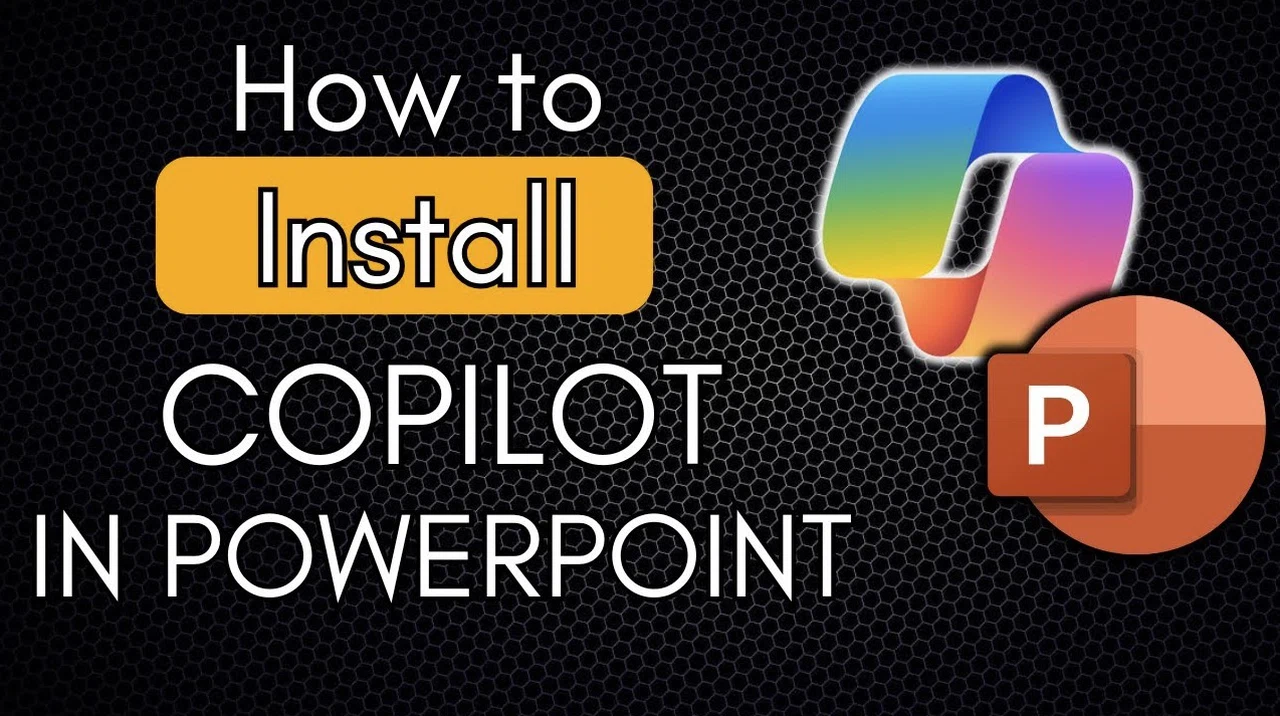
Have you ever found yourself staring at a blank PowerPoint slide, unsure of where to start or how to make your presentation stand out? We’ve all been there—tight deadlines, creative blocks, or just the sheer pressure of crafting something impactful can make the process feel overwhelming. That’s where Microsoft Copilot comes in. Designed to take the guesswork out of presentation creation, this AI-powered assistant is like having a brainstorming partner and design expert rolled into one. Whether you’re a busy professional juggling multiple projects or someone looking to add a polished touch to personal presentations, Copilot promises to make your workflow smoother and more efficient.
But before you dive into its features, there’s one important step: getting it set up. Installing Copilot in PowerPoint might sound like a daunting task, especially with its separate subscription and licensing requirements, but don’t worry—we’ve got you covered. In this guide, PBA will walk you through the process step by step, breaking it down into manageable pieces so you can get started without the hassle. By the end, you’ll not only have Copilot up and running but also a clearer understanding of how it can transform the way you create presentations.
PowerPoint Copilot AI
TL;DR Key Takeaways :
- Microsoft Copilot is an AI-powered assistant for PowerPoint that enhances productivity with features like AI suggestions, cloud collaboration, and PDF-to-PowerPoint conversion (business users only).
- A separate subscription is required: $20/month for personal users (with limited features) or $360/year for business users (includes advanced tools).
- Licenses must be purchased from Microsoft’s official website and linked to your Microsoft 365 account for seamless integration.
- Installation involves purchasing the license, logging into your Microsoft 365 account, updating license information in PowerPoint, and restarting the application.
- Additional resources like tutorials, cheat sheets, and support options are available to help users maximize Copilot’s capabilities.
Microsoft Copilot is an advanced AI-powered assistant designed to enhance productivity and simplify tasks within PowerPoint. Whether you are a personal user seeking to streamline your presentations or a business professional aiming to improve team collaboration, Copilot offers tools to optimize your workflow.
Subscription Requirements
To access Microsoft Copilot in PowerPoint, you must purchase a separate subscription, as it is not included in the standard Microsoft 365 package. Understanding the subscription options is essential to selecting the plan that best suits your needs:
- Personal Users: The subscription is priced at $20 per month and includes a free one-month trial. However, advanced features such as PDF-to-PowerPoint conversion are excluded from the trial period.
- Business Users: A yearly subscription is required, costing $360 annually. Activation requires a valid business email address to verify the license.
Both subscription plans grant access to additional Microsoft tools, including Word, Excel, Outlook, and Teams, making them comprehensive solutions for productivity. Business users benefit from exclusive features tailored to organizational needs, such as enhanced collaboration tools.
Licensing Details
Before installing Microsoft Copilot, it is crucial to meet the licensing requirements. Licenses must be purchased directly from Microsoft’s official website and linked to the Microsoft 365 account used for PowerPoint. This ensures seamless integration and functionality across the platform.
- Personal Users: The licensing process is straightforward. Once purchased, the license is automatically linked to your Microsoft account, allowing immediate access to Copilot features.
- Business Users: Organizations must adhere to the annual subscription model and provide verified business credentials, such as a valid business email address, during the setup process.
The business plan includes additional functionalities, such as advanced collaboration tools and PDF-to-PowerPoint conversion, which are unavailable in the personal plan. Making sure the correct license is linked to your account is essential for a smooth installation process.
How to Install Copilot in PowerPoint
Enhance your knowledge on Microsoft Copilot installation by exploring a selection of articles and guides on the subject.
- How to use Microsoft Copilot AI : Beginners Guide
- 10 Microsoft Copilot features to boost your productivity
- How Microsoft Copilot Actions Automates Tasks to Save Time
- How to Use Microsoft Copilot for AI-Driven Productivity in 2025
- Copilot For Microsoft 365 Free vs Paid versions compared
- Microsoft Copilot AI Beginners Guide
- Microsoft Copilot Recieves OpenAI o1 “Think Deeper” AI Feature
- Microsoft Copilot Vision: Internet Browsing with AI Features
- Outlook AI Email Management with Microsoft Copilot
- 10+ Microsoft Copilot tips and tricks to improve your productivity
Installation Steps
Once you have secured the appropriate license, follow these steps to install and activate Microsoft Copilot in PowerPoint:
- Visit Microsoft’s official website and purchase the Copilot license that matches your subscription plan.
- Log in to your Microsoft 365 account using the credentials associated with the purchased license.
- Open PowerPoint and navigate to the “Account” section under the “File” menu.
- Select the option to add or activate a new license, then update your license information as prompted.
- Restart PowerPoint to finalize the activation process and enable Copilot’s features.
After completing these steps, Microsoft Copilot will be fully integrated into your PowerPoint application, allowing you to access its AI-driven tools immediately. This integration ensures a seamless experience, allowing you to focus on creating impactful presentations.
Key Features and Limitations
Microsoft Copilot offers a range of features designed to enhance your PowerPoint experience. These tools are tailored to improve efficiency, creativity, and collaboration:
- AI-Powered Suggestions: Receive intelligent recommendations for slide design, content creation, and data visualization, helping you craft professional presentations effortlessly.
- Cloud-Based Collaboration: Collaborate with team members in real time, making it ideal for remote or hybrid work environments.
- PDF-to-PowerPoint Conversion: Convert PDF documents into editable PowerPoint presentations. This feature is exclusive to business users.
While Copilot provides robust functionality, certain features are restricted based on your subscription plan. For instance, personal users must upgrade to the business plan to access advanced tools like PDF-to-PowerPoint conversion. Understanding these limitations will help you choose the most suitable plan for your needs.
Additional Resources
To help you maximize the potential of Microsoft Copilot, Microsoft offers a variety of learning resources and support tools:
- Online Tutorials: Access step-by-step guides and video demonstrations to learn how to set up and use Copilot’s advanced features effectively.
- Cheat Sheets: Download concise reference materials that outline Copilot’s key capabilities for quick and easy access.
- Support Options: Microsoft’s dedicated support team is available to assist with installation or activation issues. Additionally, community forums provide valuable insights and tips from other users.
These resources are designed to cater to both beginners and experienced users, making sure that everyone can use Copilot’s capabilities to their fullest potential.
Making the Most of Microsoft Copilot
Installing Microsoft Copilot in PowerPoint is a straightforward process that begins with selecting the right subscription plan and securing the necessary license. By following the outlined steps, you can activate this AI-powered assistant and unlock its full range of features. Whether you are creating professional presentations for work or personal projects, Copilot’s tools are designed to save you time and enhance your productivity. With additional learning resources and support readily available, you can confidently integrate this innovative technology into your workflow and elevate your PowerPoint experience.
Media Credit: Piggy Bank Accountant
Latest Geeky Gadgets Deals
Disclosure: Some of our articles include affiliate links. If you buy something through one of these links, Geeky Gadgets may earn an affiliate commission. Learn about our Disclosure Policy.