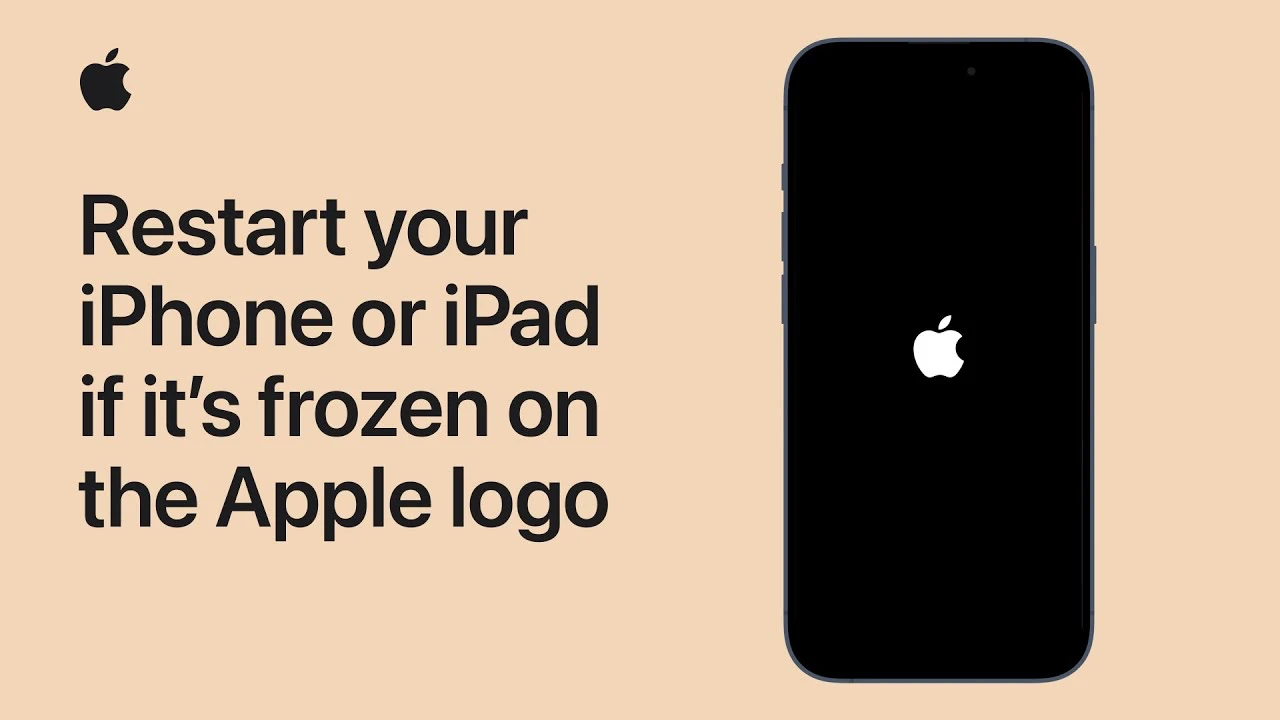
Have you ever experienced the dreaded moment when your iPhone or iPad freezes on the Apple logo during startup? It’s a situation that can cause a bit of panic, but you’ll be pleased to know that there’s no need to worry. In this guide, we’ll walk you through some effective solutions to get your device back up and running smoothly. The video below from Apple walks us through the various steps you need to follow.
Force Restarting Your Device
Firstly, let’s tackle the most straightforward solution: force restarting your device. This method varies slightly depending on the model of your iPhone or iPad.
- For iPhone X or Later, iPhone SE (2nd Generation or Later), iPhone 8/8 Plus: Begin by pressing and quickly releasing the volume up button. Follow this by pressing and quickly releasing the volume down button. Finally, hold the side button until the Apple logo reappears.
- For iPad Without a Home Button: Press and quickly release the volume button closest to the top button. Then press and quickly release the volume button farthest from the top button. Hold the top button until the Apple logo shows up.
- For iPad with a Home Button: Press and hold both the top button and the home button at the same time until you see the Apple logo.
Entering Recovery Mode
If a simple force restart doesn’t solve the issue, the next step is to try entering recovery mode. This method also requires a connection to a computer.
- Connection: Connect your device to a computer. If you are using a Mac with OS Catalina or later, open Finder. For Mac OS Mojave or earlier, or Windows, open iTunes.
- For iPhone X or Later, iPhone SE (2nd Generation or Later), iPhone 8/8 Plus: The steps begin similarly to a force restart. Press and quickly release the volume up button, then the volume down button. However, this time, hold the side button until you see the recovery mode screen.
- For iPad Without a Home Button: Follow the same process as the iPhone, using the volume and top buttons.
- For iPad with a Home Button: Press and hold the top button and the home button simultaneously until you see the recovery mode screen.
Additional Instructions
- On your computer: Once the recovery mode screen appears, you have the option to update your device. This will download and install the latest compatible iOS or iPadOS version. If the update process doesn’t work, you might need to restore your device to factory settings.
- Time-Sensitive: Note that if the download takes more than 15 minutes, your device will exit recovery mode. If this happens, simply repeat the process.
- Post-Update: After successfully updating, your device should restart on its own, and you’ll be greeted with the lock screen.
If these solutions don’t work, and you cannot restart your iPhone, it’s a good idea to contact Apple Support for further assistance. They’re always ready to help with more complex issues.
Remember, technology can be unpredictable, but with the right steps, you can often troubleshoot issues on your own. We hope this guide has helped resolve your iPhone or iPad startup problems. You can find out more useful iPhone tips over at the Apple support website.
Source & Image Credit: Apple
Latest Geeky Gadgets Deals
Disclosure: Some of our articles include affiliate links. If you buy something through one of these links, Geeky Gadgets may earn an affiliate commission. Learn about our Disclosure Policy.