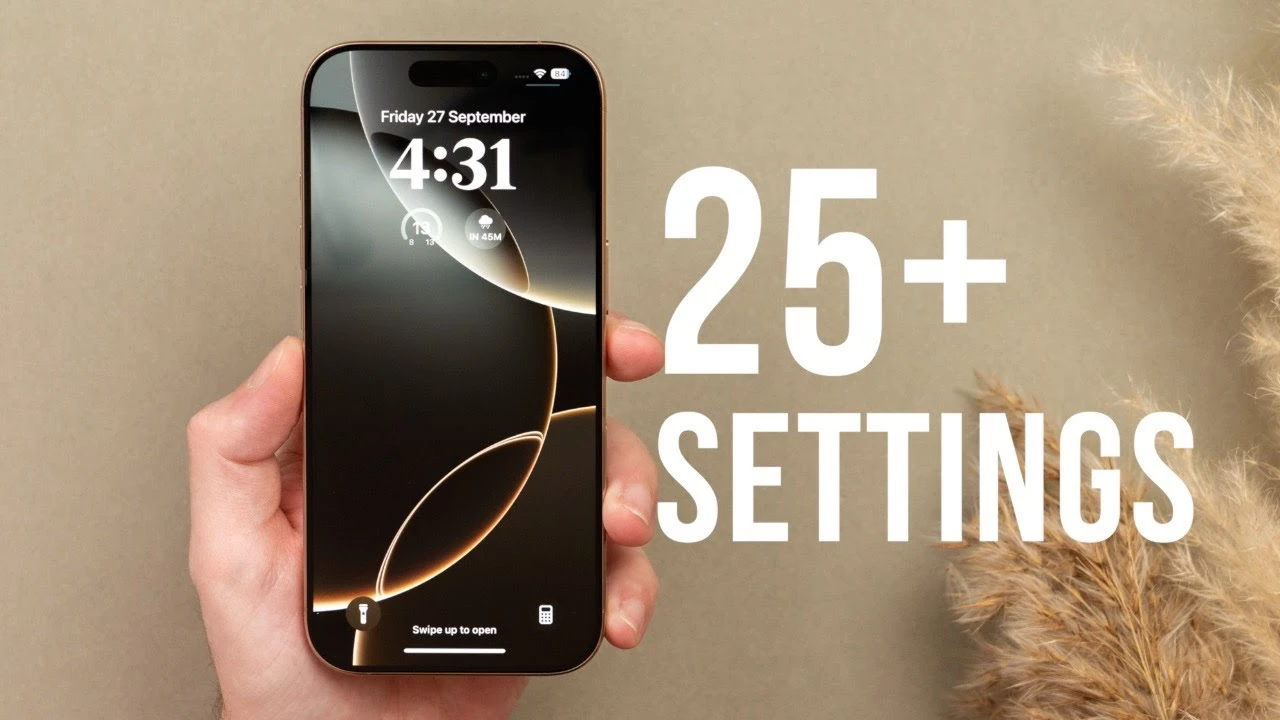
The iPhone 16 and 16 Pro, powered by the innovative iOS 18 operating system, offer a wealth of features designed to enhance performance, bolster security, and improve overall usability. However, to truly harness the full potential of your device and enjoy a seamless, secure, and personalized experience, it is crucial to fine-tune some key settings. The video below from Tech Book By Dion outlines 25 essential adjustments that will help you optimize your iPhone, ensuring that you get the most out of your device.
Preserving Battery Health and Optimizing Power Consumption
One of the most critical aspects of maintaining long-term performance is preserving your iPhone’s battery health. To achieve this, start by allowing the “Optimize Battery Charging” feature, which can be found under the Battery Health section in the Settings app. This intelligent feature reduces battery wear by learning your charging habits and limiting the amount of time your device spends fully charged, ultimately prolonging its lifespan.
In addition to optimizing charging, it is essential to manage your device’s power consumption effectively. One way to do this is by controlling notifications. Unnecessary screen wake-ups triggered by notifications can significantly drain your battery. To address this, navigate to the Notifications section in the Settings app and disable alerts for non-essential apps. By being selective about which apps can send notifications, you can minimize interruptions and conserve battery life.
Another key aspect of power management is regulating background app refresh. This feature allows apps to update their content in the background, even when you are not actively using them. While convenient, it can also consume a considerable amount of power. To optimize this setting, go to Settings > General > Background App Refresh and select either “Wi-Fi” or “Off” for apps that do not require constant updates. By limiting background app refresh to Wi-Fi only or disabling it entirely for non-essential apps, you can significantly reduce power consumption without compromising functionality.
- Enable “Optimize Battery Charging” to reduce battery wear
- Manage notifications to minimize unnecessary screen wake-ups
- Control background app refresh to limit power consumption
Fortifying Your iPhone’s Security
In today’s digital landscape, ensuring the security of your iPhone is of utmost importance. iOS 18 offers a range of features designed to protect your device and safeguard your personal data. To begin, configure Face ID to require attention for unlocking. This added layer of security ensures that your device can only be accessed when you are actively looking at it. To enable this feature, navigate to Settings > Face ID & Passcode and toggle on the “Require Attention for Face ID” option.
To further enhance security, it is advisable to disable lock screen access to sensitive features such as notifications, Siri, and Wallet. By restricting access to these features when your phone is locked, you can prevent unauthorized individuals from accessing your personal information. This can be done by adjusting the settings within the Face ID & Passcode section.
For an added level of protection, consider allowing the “Erase Data” option, which automatically wipes your device after 10 failed passcode attempts. While this feature should be used with caution to avoid accidental data loss, it serves as a powerful deterrent against unauthorized access attempts.
Finally, to ensure that your iPhone remains protected against the latest security threats, turn on automatic security updates. This feature, found under Settings > General > Software Update, guarantees that your device receives critical patches and updates as soon as they become available, keeping your iPhone secure and up-to-date.
- Configure Face ID to require attention for unlocking
- Disable lock screen access to sensitive features
- Enable “Erase Data” option for added protection
- Turn on automatic security updates
Safeguarding Your Privacy with iOS 18
iOS 18 introduces a suite of robust privacy controls designed to safeguard your personal data from unauthorized access. To make the most of these features, start by reviewing app permissions for location, photos, microphone, and camera. These settings can be found under Settings > Privacy & Security. Take the time to assess which apps genuinely require access to these features and limit permissions for those that do not. For apps that need access to your photos, consider using the “Limited Access” option, which allows you to grant access to specific images rather than your entire library, providing an additional layer of control over your personal data.
Another crucial aspect of privacy protection is preventing apps from tracking your activity across other apps and websites. To stop this practice, disable app tracking requests by navigating to Settings > Privacy & Security > Tracking. By turning off this feature, you can limit the amount of data that apps can collect about your online behavior, enhancing your overall privacy.
- Review and limit app permissions for location, photos, microphone, and camera
- Use “Limited Access” for photo permissions when possible
- Disable app tracking requests to prevent cross-app data collection
Streamlining App Management
As you accumulate apps over time, it becomes increasingly important to manage them effectively to maintain a clutter-free and efficient device. One key aspect of app management is reviewing and controlling your subscriptions. To do this, navigate to Settings > Apple ID > Subscriptions and take stock of your active subscriptions. Cancel any that you no longer need or use, as this can help you save money and declutter your device.
To minimize interruptions while using your iPhone, consider disabling in-app ratings and review prompts. These prompts can be disruptive and detract from your overall user experience. To turn them off, go to Settings > App Store and toggle off the option to allow apps to request ratings and reviews.
Another way to maintain control over your apps is by turning off automatic app downloads across devices. This feature, while convenient, can lead to unnecessary clutter on your iPhone. Instead, opt to manually download apps as needed. At the same time, enable automatic updates for installed apps to ensure that you are always running the latest versions with the most recent features, bug fixes, and security patches. This can be done by navigating to Settings > App Store and adjusting the relevant options.
- Review and cancel unnecessary app subscriptions
- Disable in-app ratings and review prompts
- Turn off automatic app downloads and enable automatic updates
Personalizing Your iPhone Experience
One of the great joys of owning an iPhone 16 and 16 Prois the ability to customize it to suit your individual preferences and needs. iOS 18 offers a range of personalization options that can help you create a truly unique and tailored experience. One such feature is the ability to create custom vibration patterns for specific contacts or notifications. This can be done by navigating to Settings > Sounds & Haptics. By assigning distinct vibration patterns to different contacts or alerts, you can easily identify the source of a notification without even looking at your screen.
Another way to personalize your iPhone is by decluttering your Photos app. Over time, your photo library can become crowded with albums that you no longer need or use. To streamline your Photos app, take some time to reorder your albums and hide those that are unnecessary. This can help you navigate your photo library more efficiently and focus on the images that matter most to you.
If you prefer a cleaner and more focused typing experience, consider disabling predictive text. While this feature can be helpful for some users, others may find it distracting or intrusive. To turn off predictive text, go to Settings > General > Keyboard and toggle off the relevant option. This will allow you to type without the constant suggestions and corrections, providing a more streamlined input experience.
- Create custom vibration patterns for contacts and notifications
- Declutter your Photos app by reordering and hiding albums
- Disable predictive text for a cleaner typing experience
Enhancing Your Display and Accessibility
The iPhone 16 and 16 Pro boast stunning displays that can be further optimized to enhance your viewing experience and reduce eye strain. One key feature to enable is automatic light/dark mode, which adjusts the screen’s appearance based on the time of day. This can be found under Settings > Display & Brightness. By automatically switching between light and dark modes, your iPhone can provide a more comfortable viewing experience that adapts to your environment.
Another display feature to consider is True Tone, which adjusts your screen’s color temperature based on the ambient lighting conditions. This technology helps to create a more natural and consistent viewing experience across different environments. To enable True Tone, navigate to Settings > Display & Brightness and toggle on the relevant option.
To further optimize your display settings, consider setting a shorter auto-lock timer. This feature, found under Settings > Display & Brightness, determines how quickly your iPhone’s screen turns off when not in use. By setting a shorter timer, you can save battery life and improve device security by reducing the window of opportunity for unauthorized access.
In addition to display settings, iOS 18 also offers accessibility features designed to promote eye health. One such feature is Screen Distance Monitoring, which can be found under Settings > Screen Time. When enabled, this feature alerts you if you are holding your device too close to your face, encouraging you to maintain a healthy viewing distance and reduce eye strain.
- Enable automatic light/dark mode for a comfortable viewing experience
- Turn on True Tone to adjust color temperature based on ambient lighting
- Set a shorter auto-lock timer to save battery and improve security
- Activate Screen Distance Monitoring to promote eye health
Optimizing Mail and Messaging Settings
Effective communication is essential in today’s fast-paced world, and your iPhone’s 16 and 16 Pro mail and messaging settings play a crucial role in ensuring that you stay connected and productive. To optimize your email experience, consider switching from Push to Fetch for email updates. This setting can be found under Settings > Mail > Accounts > Fetch New Data. By opting for Fetch, your iPhone will check for new emails at specified intervals rather than constantly pushing updates, which can help to reduce battery usage and minimize distractions.
Another useful feature for email management is the Undo Send Delay, which can be enabled under Settings > Mail. This feature provides a brief window of opportunity to cancel or modify an email after hitting the send button, allowing you to catch any mistakes or make last-minute changes before the message is delivered.
When it comes to messaging, the iPhone 16 and 16 Pro offer a range of features to enhance your experience. One way to declutter your iMessage app drawer is by removing unused apps. This can help to streamline your messaging interface and make it easier to find the apps and features you use most frequently.
For users who frequently share photos via iMessage, allowing “Low Quality Image Mode” under Settings > Messages can be a valuable option. This feature compresses images before sending them, reducing data usage while still maintaining acceptable image quality. This can be particularly useful when sending photos over cellular data networks or when storage space is limited.
- Switch from Push to Fetch for email updates to reduce battery usage
- Enable Undo Send Delay for email to catch mistakes before sending
- Declutter your iMessage app drawer by removing unused apps
- Enable “Low Quality Image Mode” for efficient photo sharing
Maximizing Your Camera and Video Capabilities
The iPhone 16 and 16 Pro boast innovative camera systems that offer a wide range of features and capabilities. To make the most of your device’s photography and videography potential, it is important to fine-tune your camera and video settings. One key setting to consider is the video recording resolution and frame rate. For an optimal balance between quality and storage, set your video recording to 4K at 30 FPS. This can be done by navigating to Settings > Camera > Record Video.
To improve your photo composition and ensure that your shots are level and well-framed, enable the grid and level tools under Settings > Camera > Grid. These tools provide visual guides that can help you align your shots and create more balanced and visually appealing compositions.
In addition to these settings, you can also customize your camera shortcuts by rearranging the controls within the Camera app. This allows you to prioritize the features and modes that you use most frequently, making it easier to access them when you need them. To further streamline your photography experience, consider disabling any unnecessary features that you do not regularly use.
- Set video recording to 4K at 30 FPS for optimal quality and storage
- Enable grid and level tools to improve photo composition
- Customize camera shortcuts by rearranging controls in the Camera app
Fine-Tuning Siri and Voice Control
Siri, Apple’s intelligent virtual assistant, can be an incredibly useful tool for hands-free interaction with your iPhone 16 or 16 Pro. However, to ensure that Siri is working optimally for your needs, it is important to fine-tune your settings. One key consideration is the “Hey Siri” feature, which allows you to activate Siri using a voice command. While convenient, this feature can also lead to unintentional activations and battery drain. To address this, consider disabling “Hey Siri” under Settings > Siri & Search and instead rely on the side button to manually activate Siri when needed.
- Disable “Hey Siri” to prevent unintentional activations and save battery
- Use the side button to manually activate Siri when needed
Additional Tips for a Seamless iPhone Experience
In addition to the settings and features outlined above, there are a few more tips and tricks that can help you further optimize your iPhone 16 or 16 Pro experience. One such tip is to enable automatic deletion of used two-factor authentication codes. These codes, which are often sent via SMS or generated by authenticator apps, can quickly clutter your Messages app. By allowing automatic deletion under Settings > Passwords, you can keep your Messages app organized and focused on your important conversations.
Another useful feature to enable is “Prevent Lock to End Call”, which can be found under Settings > Accessibility > Touch. This feature helps to prevent accidental call hang-ups by requiring an additional confirmation step before ending a call when your iPhone is locked. This can be particularly useful for users who frequently make long calls or participate in conference calls.
Finally, for a cleaner and more minimalist interface, consider turning off the silent mode icon in the status bar. This icon, which indicates when your iPhone is set to silent mode, can be disabled under Settings > Sounds & Haptics. By removing this icon, you can achieve a sleeker and more streamlined look for your iPhone’s status bar.
- Enable automatic deletion of used two-factor authentication codes
- Turn on “Prevent Lock to End Call” to avoid accidental call hang-ups
- Disable the silent mode icon in the status bar for a cleaner interface
Summary
By implementing these 25 essential settings and tips, you can significantly enhance your iPhone 16 or 16 Pro’s performance, security, and overall user experience. These adjustments not only help to ensure that your device operates efficiently and securely but also allow you to personalize your iPhone to suit your unique needs and preferences. By taking the time to fine-tune your settings and explore the wealth of features offered by iOS 18, you can unlock the full potential of your iPhone and enjoy a truly seamless and optimized mobile experience.
Source & Image Credit: Tech Book By Dion
Latest Geeky Gadgets Deals
Disclosure: Some of our articles include affiliate links. If you buy something through one of these links, Geeky Gadgets may earn an affiliate commission. Learn about our Disclosure Policy.