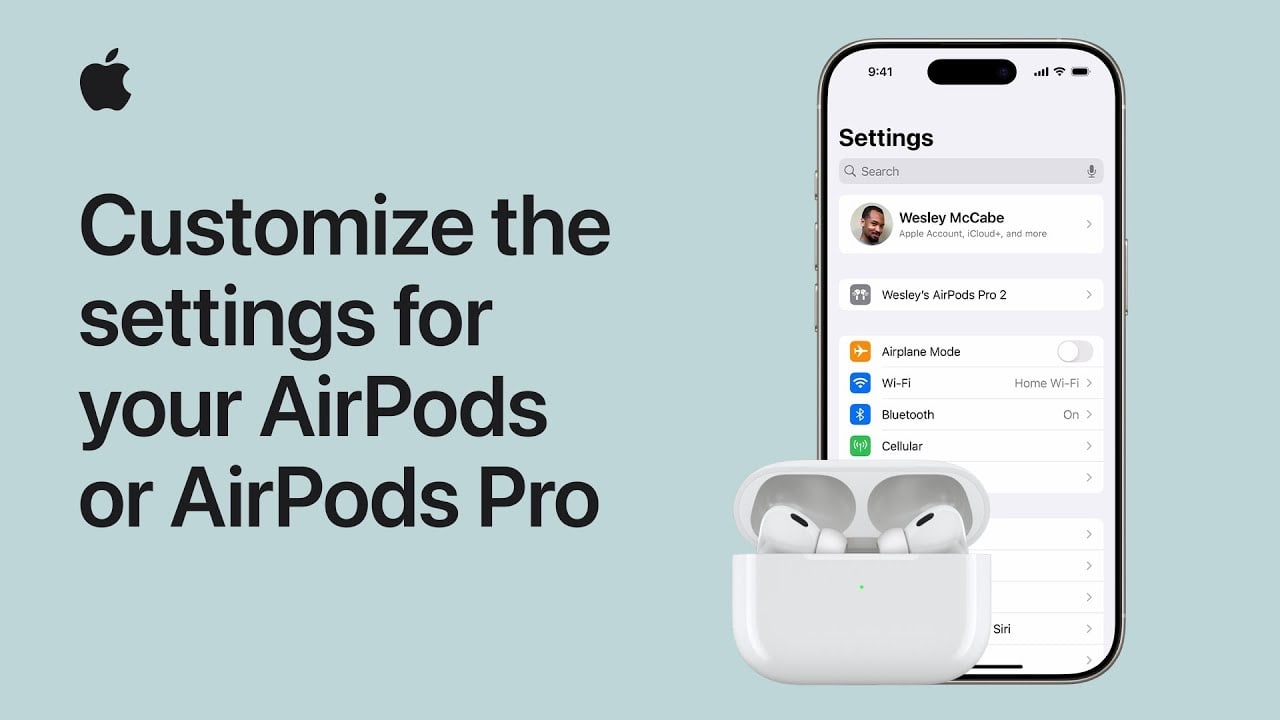
To maximize your AirPods or AirPods Pro experience, understanding their hidden settings is crucial. With the release of iOS 18.1, Apple has introduced a suite of advanced features designed to enhance your listening experience. From noise control modes to personalized spatial audio, these tools can transform how you interact with your AirPods. Here’s a breakdown of the key settings you need to know to make the most of your device in a new video from Apple.
Noise Control Modes: Customize Your Listening Environment
Noise control is one of the most powerful features of AirPods Pro and AirPods 4. With two main modes—Noise Cancellation and Adaptive Transparency—you can decide how much of the outside world you let in.
- Noise Cancellation: This mode blocks external sounds, creating an immersive environment perfect for focused listening. It uses advanced algorithms to analyze and counteract ambient noise, allowing you to enjoy your audio without distractions.
- Adaptive Transparency: In contrast, Adaptive Transparency filters external noise intelligently, keeping you aware of your surroundings while still enjoying your audio. It dynamically adjusts the level of external sound based on your environment, ensuring you can hear important sounds like conversations or announcements.
Switching between these modes is simple: press and hold the AirPods stem. You can even customize this action in your settings for added convenience, such as setting a single press to toggle between modes or a double press to summon Siri.
Personalized Spatial Audio: A Tailored 3D Sound Experience
Spatial audio creates a surround-sound effect, making your listening experience more immersive. It uses advanced algorithms to simulate a three-dimensional soundscape, placing audio elements around you as if you were in the middle of the action. With iOS 18.1, you can enable Personalized Spatial Audio, which takes this feature to the next level.
Personalized Spatial Audio uses your iPhone’s TrueDepth camera to map your ear shape. By analyzing the unique contours of your ears, it can optimize sound delivery specifically for you. This customization enhances everything from music to movies, providing a more natural and engaging audio experience that feels tailored to your individual hearing.
Head Gestures: Hands-Free Siri Control
The introduction of head gestures in iOS 18.1 adds a new dimension of convenience. Available on AirPods Pro 2 and newer models, this feature lets you control Siri with simple head movements. For instance, nodding your head can signal “yes,” while shaking it can mean “no.” This hands-free functionality is especially useful when multitasking or when your hands are occupied, such as while cooking or exercising.
To set up head gestures, go to your AirPods settings in the Bluetooth menu and enable the feature. You can then customize the specific gestures and their associated actions, such as nodding twice to skip a track or shaking your head to decline an incoming call.
Siri Integration: Effortless Voice Commands
Siri integration with AirPods has been refined for a smoother experience. You can activate Siri hands-free by saying “Hey Siri,” or assign Siri activation to a specific gesture, such as a double-tap or press-and-hold action. This allows you to control playback, adjust volume, or send messages without needing to touch your device.
With iOS 18.1, Siri on AirPods has become more intuitive and responsive. The voice assistant can now understand more complex commands and provide more accurate responses. For example, you can ask Siri to “Play my favorite workout playlist” or “Skip to the next chapter in my audiobook.”
Touch Controls: Personalize Your Interactions
AirPods offer customizable touch controls, letting you assign specific actions to each earbud. For example, you can set a double-tap on the left AirPod to skip tracks and a double-tap on the right to activate Siri. On AirPods Pro, the press-and-hold action can be tailored to toggle between noise control modes or summon Siri.
To personalize your touch controls:
- Open the Bluetooth menu on your iPhone
- Tap the “i” icon next to your AirPods
- Select “Left” or “Right” to choose the earbud you want to customize
- Choose the action you want to assign to each gesture (e.g., single tap, double tap, press and hold)
These settings give you full control over how you interact with your AirPods, allowing you to tailor the experience to your preferences.
Automatic Ear Detection: Simplify Playback
Automatic ear detection makes using AirPods seamless. When enabled, your AirPods will pause playback automatically when you remove them from your ears and resume when you put them back in. This feature also streamlines call management, ensuring smooth transitions between devices and actions.
For example, if you’re listening to music on your iPhone and receive a call, you can answer by simply putting your AirPods in your ears. When the call ends, your music will resume automatically. This intuitive functionality saves you from fumbling with controls and allows you to stay focused on your tasks.
Hearing Health Monitoring: Protect Your Ears
With iOS 18.1, Apple has introduced enhanced hearing health monitoring tools. These features track your audio exposure levels and send alerts if the volume exceeds safe thresholds. This is particularly valuable for long-term listening, helping you enjoy your favorite content while safeguarding your hearing.
The hearing health monitoring feature uses intelligent algorithms to analyze your listening habits over time. It takes into account factors like volume levels, duration of listening sessions, and the type of audio content. If it detects patterns that could potentially harm your hearing, it will send a notification to your iPhone suggesting you take a break or lower the volume.
How to Access and Customize AirPods Settings
To explore these features and customize your AirPods experience:
- Open the Bluetooth menu on your iPhone
- Tap the “i” icon next to your AirPods
- Navigate through the available options to adjust settings like noise control modes, spatial audio, and touch controls
- For advanced features like head gestures and hearing health monitoring, ensure your AirPods firmware is up to date and that your device is running iOS 18.1 or later
Model-Specific Features: Know What’s Available
While many features are available across all AirPods models, some are exclusive to newer versions. For instance, head gestures are only supported on AirPods Pro 2 and later. Meanwhile, AirPods 1 and 2 focus on basic customization options like double-tap actions. Advanced features such as noise control and spatial audio are reserved for AirPods Pro and AirPods 4, making them ideal for users seeking a premium experience.
It’s important to check the specifications of your specific AirPods model to understand which features are available to you. Apple’s website provides detailed information about each model’s capabilities, helping you make informed decisions about which AirPods best suit your needs.
Unlock the Full Potential of Your AirPods
Customizing your AirPods settings is the key to unlocking their full potential. Whether you’re fine-tuning noise control modes, allowing personalized spatial audio, or exploring new features like head gestures and hearing health monitoring, these tools allow you to create a listening experience tailored to your needs.
By taking the time to explore and customize these settings, you can transform how you use your AirPods every day. From immersive audio experiences to hands-free convenience, these hidden features elevate your AirPods from simple wireless earbuds to a powerful, personalized audio tool.
So dive into your AirPods settings, experiment with different configurations, and discover how these advanced features can enhance your listening experience. With a little customization, you’ll unlock the full potential of your AirPods and enjoy audio like never before.
Source & Image Credit: Apple
Latest Geeky Gadgets Deals
Disclosure: Some of our articles include affiliate links. If you buy something through one of these links, Geeky Gadgets may earn an affiliate commission. Learn about our Disclosure Policy.