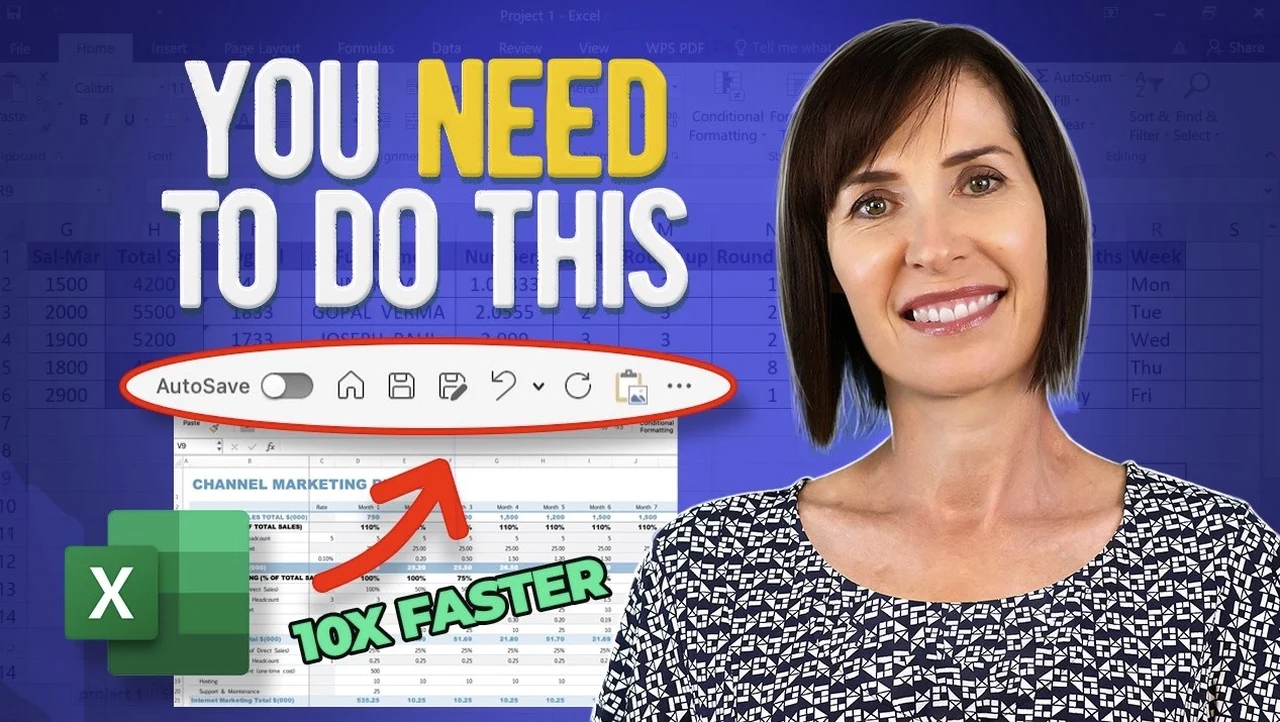
What if I told you there’s a hidden gem within Excel that could make your life a whole lot easier? Enter the Quick Access Toolbar (QAT)—a feature that’s often overlooked but has the potential to transform the way you work with spreadsheets. This isn’t just about saving a few clicks; it’s about crafting a workspace that feels tailor-made for you, allowing you to glide through tasks with newfound ease and efficiency.
Excel’s Quick Access Toolbar is a powerful yet often underused feature that can significantly improve your spreadsheet efficiency. This customizable toolbar features your most-used commands at your fingertips, streamlining your workflow and saving valuable time. By tailoring the QAT to your specific needs, you can transform your Excel experience and boost productivity.
Excel Quick Access Toolbar
Now, you might be thinking, “Customizing a toolbar? How much difference can that really make?” The beauty of the QAT lies in its simplicity and adaptability. By adding your most-used commands, organizing them to reflect your workflow, and even using keyboard shortcuts, you can transform Excel from a cumbersome tool into a seamless extension of your thought process. In this guide, we’ll provide more insight into unlocking the full potential of the QAT, giving you a pathway to not just manage your tasks but master them. Ready to discover how this underrated tool can become your new best friend in Excel? Let’s get started!
TL;DR Key Takeaways :
- The Quick Access Toolbar (QAT) in Excel is a customizable tool that enhances productivity by allowing users to personalize their workflow.
- Customization involves adding frequently used commands to the QAT, which reduces the need to navigate through multiple menus.
- Organizing commands on the QAT for easy access and using keyboard shortcuts can significantly speed up tasks and reduce mouse strain.
- Essential commands like “Save,” “Undo,” and “Redo” are recommended for any QAT setup, with options to export and import customizations across devices.
- Placing the QAT below the ribbon maximizes screen space, and integrating it with other Excel features like pivot tables can further boost efficiency.
Customizing Your Quick Access Toolbar for Peak Performance
The true power of the QAT lies in its customizability. You can populate it with the commands you use most frequently, eliminating the need to navigate through multiple menus. Here’s how to optimize your QAT:
- To add a command: Right-click on any command in the ribbon and select “Add to Quick Access Toolbar”
- To remove a command: Right-click on the command in the QAT and select “Remove from Quick Access Toolbar”
- To rearrange commands: Click and drag icons within the QAT to reorder them
Remember, the goal is to create a lean, efficient toolbar that serves your specific needs. Avoid cluttering it with rarely used commands.
Strategic Organization: The Key to QAT Efficiency
Thoughtful organization of your QAT can significantly impact your productivity. Consider these strategies:
- Group similar commands together for intuitive access
- Place your most-used commands at the beginning of the toolbar
- Create a logical flow that mirrors your typical workflow
By organizing your QAT strategically, you’ll minimize disruptions and maintain focus on your tasks. This organization becomes especially valuable when working with complex spreadsheets or large datasets.
Underrated Excel Tool to Save You Time
Browse through more resources below from our in-depth content covering more areas on Excel.
- Microsoft Office 2024 Home & Business for Mac or PC Lifetime
- How to use AI in Excel for easier data analysis
- How to Use New Excel TRIMRANGE Function
- How to use Excel Copilot with VLOOKUP and XLOOKUP
- 3 Methods to Remove Duplicates in Excel 2024
- Advanced Excel Tips & Tricks in 2024
- How to Create a One-Click Dashboard in Excel
- Transform Your Spreadsheets with Excel Copilot’s Latest Updates
- How to use Excel new Show Details Checkbox feature
- Top Excel Keyboard Shortcuts for Efficient Workflow
Harnessing the Power of Keyboard Shortcuts
The QAT becomes even more powerful when combined with keyboard shortcuts. Each command on the QAT can be accessed using the Alt key followed by a number corresponding to its position. For example:
- Alt + 1 activates the first command
- Alt + 2 activates the second command
- And so on…
This feature allows you to execute commands rapidly without reaching for the mouse, significantly speeding up your workflow. With practice, these shortcuts become second nature, further enhancing your Excel proficiency.
Essential Commands for Your QAT Arsenal
While the ideal QAT setup varies by user, certain commands prove universally beneficial:
- Save: Quickly preserve your work
- Undo/Redo: Easily correct mistakes or reapply changes
- Format Painter: Swiftly apply formatting across cells
- Print Preview: Check your document’s appearance before printing
- Filter: Rapidly sort and analyze data
Consider your work patterns and frequently used functions when selecting commands for your QAT. The goal is to create a personalized toolkit that aligns with your specific Excel usage.
Portability: Taking Your QAT Anywhere
One of the QAT’s standout features is its portability. You can export your customized toolbar settings and import them on other computers, making sure a consistent Excel experience across devices. This functionality is particularly valuable for:
- Professionals who work on multiple machines
- Teams looking to standardize their Excel setups
- Users setting up a new computer or reinstalling Office
To export your QAT settings, navigate to File > Options > Quick Access Toolbar, and use the Import/Export button. This simple process allows you to maintain your optimized setup wherever you work.
Maximizing Screen Real Estate
The QAT’s placement can significantly impact your available screen space. By default, it sits above the ribbon, but you can move it below the ribbon to free up more room for your spreadsheets. To do this:
- Right-click on the QAT
- Select “Show Quick Access Toolbar Below the Ribbon”
This adjustment can be particularly beneficial when working with large datasets or complex spreadsheets, providing more vertical space for your work area.
Integrating QAT with Advanced Excel Features
To truly maximize your Excel productivity, combine your optimized QAT with other advanced features:
- Conditional Formatting: Highlight important data visually
- Pivot Tables: Summarize and analyze large datasets quickly
- Data Validation: Ensure data integrity and consistency
- Power Query: Transform and clean data efficiently
By integrating these powerful tools with your customized QAT, you create a comprehensive productivity system that can handle even the most complex Excel tasks with ease.
The Quick Access Toolbar is more than just a convenience—it’s a powerful productivity tool that can transform your Excel experience. By customizing it to your needs, organizing it effectively, and using keyboard shortcuts, you can significantly streamline your workflow and boost your efficiency. Take the time to explore and optimize your QAT, and watch your Excel productivity soar to new heights.
Media Credit: MyOnlineTrainingHub
Latest Geeky Gadgets Deals
Disclosure: Some of our articles include affiliate links. If you buy something through one of these links, Geeky Gadgets may earn an affiliate commission. Learn about our Disclosure Policy.