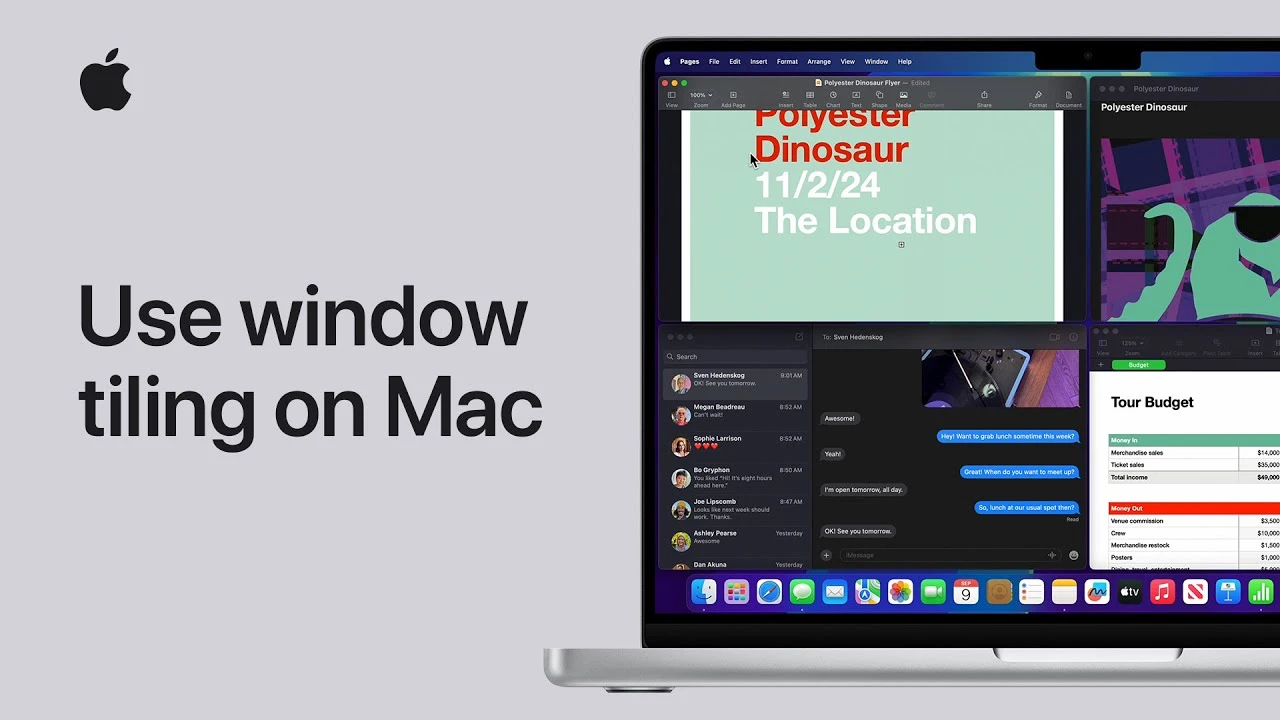
Mac OS offers a comprehensive suite of tools for window management, designed to boost your productivity through effective window tiling and organization. By understanding and using these features, you can transform your desktop experience, making it easier to juggle multiple tasks at once. The ability to arrange windows in an orderly fashion is essential for multitasking, as it allows you to view and interact with several applications without clutter. Mastering window tiling can streamline your workflow and help you maintain a neat desktop environment, ultimately leading to increased efficiency and reduced stress.
Understanding Window Tiling in Mac OS
Window tiling in Mac OS is a powerful feature that enables users to arrange open windows in a structured manner. This functionality is particularly useful for individuals who frequently work with multiple applications simultaneously. By using window tiling, you can:
- View multiple windows side-by-side without overlap
- Quickly access and switch between different applications
- Maximize screen real estate for optimal productivity
- Maintain a clutter-free and organized desktop
Organizing Windows: Side-by-Side and Corner Tiles
Mac OS provides various methods to organize windows into side-by-side or corner tiles, allowing you to tailor your workspace to your specific needs. To create a side-by-side tile, simply drag a window to the left or right edge of the screen. The window will automatically resize to occupy half of the screen, while the other half remains available for another application. This setup is ideal for comparing documents, referencing information, or working with complementary tools.
For corner tiling, drag a window to a screen corner, and it will automatically resize to occupy a quarter of the screen. This feature is particularly useful when you need to monitor multiple applications simultaneously, such as tracking social media feeds, keeping an eye on email, or managing multiple projects. By arranging windows in corners, you can create a balanced layout that maximizes screen real estate and enhances your ability to multitask effectively.
Efficient Tiling with Screen Edge Detection
Screen edge detection is a crucial feature that makes window tiling seamless and intuitive in Mac OS. By simply dragging a window to the edge or corner of your screen, you can quickly snap it into place without the need for precise positioning. This functionality saves time and effort, allowing you to concentrate on your tasks without the distraction of manually resizing and arranging windows.
When you drag a window to an edge or corner, Mac OS intelligently detects your intention and provides visual cues to guide you. The window will highlight and preview its new position, ensuring that you can accurately place it where desired. This intuitive approach to window management makes it easy to create and modify window layouts on the fly, adapting to your changing needs throughout the day.
Menu Bar Options for Precise Window Arrangement
In addition to the drag-and-drop method, Mac OS offers menu bar options for precise window arrangement. By selecting a window and accessing the “Move and Resize” option, you can manually adjust its position and size using numerical inputs. This feature is particularly useful when you require exact window dimensions or need to align windows with pixel-perfect precision.
The menu bar options also provide a range of predefined window sizes and positions, such as full screen, center, or tiled to a specific corner. These preset configurations allow you to quickly apply common window layouts without the need for manual adjustment. By leveraging these menu bar options, you can fine-tune your window arrangement to suit your specific requirements and preferences.
Leveraging the Green Button for Tiling Options
The green button, located in the top left corner of each window, is a powerful tool for window management in Mac OS. Clicking this button reveals a menu with various tiling options, allowing you to quickly arrange windows into different configurations. The available options include:
- Enter Full Screen: Expand the window to occupy the entire screen, providing a distraction-free view of the application.
- Tile Window to Left of Screen: Resize the window to occupy the left half of the screen, allowing another application to be placed on the right.
- Tile Window to Right of Screen: Resize the window to occupy the right half of the screen, allowing another application to be placed on the left.
By using the green button, you can effortlessly switch between different window layouts, adapting to your current task and workflow. Whether you need a full-screen view for focused work or a split-screen setup for multitasking, the green button simplifies the process, making it accessible with just a click.
Practical Example: Arranging Windows into Quarters
To demonstrate the effectiveness of corner tiling, let’s consider a practical example. Suppose you are working on a project that requires you to reference multiple sources of information simultaneously. You need to have your main document open, along with a web browser for research, a communication app for team collaboration, and a note-taking app for jotting down ideas.
To arrange these four windows into quarters, follow these steps:
1. Open the main document and drag it to the top-left corner of the screen. It will automatically resize to occupy a quarter of the screen.
2. Open the web browser and drag it to the top-right corner. It will snap into place, occupying another quarter of the screen.
3. Open the communication app and drag it to the bottom-left corner. It will resize to fill the remaining quarter on the left side.
4. Finally, open the note-taking app and drag it to the bottom-right corner. It will occupy the last quarter of the screen.
By arranging these windows into quarters, you create a balanced layout that allows you to view and interact with all four applications simultaneously. This setup maximizes screen real estate and enables you to efficiently navigate between tasks, reference information, collaborate with team members, and capture ideas without constantly switching between windows.
The Importance of an Organized Desktop
Maintaining an organized desktop is crucial for productivity and mental clarity. A cluttered desktop can lead to distraction, decreased focus, and reduced efficiency. By leveraging Mac OS’s window tiling features, you can keep your desktop tidy and structured, ensuring that your workspace supports your productivity goals.
An organized desktop provides several benefits:
- Improved focus: With a clean and structured layout, you can concentrate on your current task without the visual noise of overlapping windows and scattered icons.
- Enhanced efficiency: By having relevant windows arranged in an easily accessible manner, you can quickly switch between tasks and reference information without wasting time searching for the right window.
- Reduced stress: A cluttered desktop can contribute to feelings of overwhelm and anxiety. By maintaining an organized workspace, you can reduce mental clutter and promote a sense of control and clarity.
Summary
Mastering Mac OS window tiling and organization is a valuable skill that can greatly enhance your productivity and overall desktop experience. By leveraging the various tools and features available, such as side-by-side tiling, corner tiling, screen edge detection, menu bar options, and the green button, you can create a customized and efficient workspace that supports your specific needs. Embracing an organized desktop not only boosts productivity but also promotes mental clarity and reduces stress. By taking advantage of these powerful window management capabilities, you can streamline your workflow, maximize your screen real estate, and achieve greater efficiency in your daily tasks.
Source: Apple
Latest Geeky Gadgets Deals
Disclosure: Some of our articles include affiliate links. If you buy something through one of these links, Geeky Gadgets may earn an affiliate commission. Learn about our Disclosure Policy.